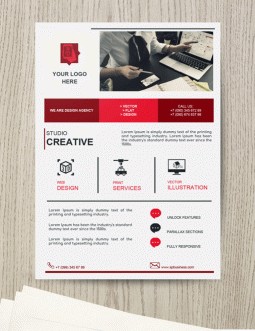In the realm of digital design, Google Docs has emerged as a versatile tool, extending its capabilities beyond document creation. Among its many features lies a treasure trove of flyer templates, empowering you to create eye-catching flyers that effectively convey your message. Whether you’re promoting an event, advertising a product, or simply sharing information, these templates provide a solid foundation for your creative endeavors.
Google Docs’ flyer templates offer a myriad of benefits. They save you precious time and effort, eliminating the need to start from scratch. With pre-designed layouts and customizable elements, you can focus on personalizing your flyer to align with your specific requirements. Moreover, these templates are compatible with Google’s collaborative platform, enabling seamless teamwork and efficient feedback sharing.
Flyer Templates in Google Docs

In the digital age, creating professional-looking flyers has become easier than ever with the help of flyer templates in Google Docs. These pre-designed templates provide a structured framework that allows users to create visually appealing flyers without the hassle of starting from scratch.
Flyer templates in Google Docs come in a wide variety of styles and designs, making them suitable for various purposes such as event announcements, product promotions, or business marketing. They often include pre-populated text and image placeholders, which users can customize to fit their specific needs.
Benefits of Using Flyer Templates in Google Docs
- Time-saving: Templates eliminate the need for manual design and layout, saving users a significant amount of time.
- Professional-looking: Templates are designed by professionals, ensuring a polished and visually appealing appearance.
- Customization: Users can easily customize templates with their own text, images, and branding elements.
- Collaboration: Google Docs allows multiple users to collaborate on the same flyer, making it ideal for team projects.
- Accessibility: Templates are stored in the cloud, making them accessible from any device with an internet connection.
Types of Flyer Templates in Google Docs
Google Docs offers a wide range of flyer templates, each designed for a specific purpose. These templates provide a quick and easy way to create professional-looking flyers for various occasions.
The following table summarizes the different types of flyer templates available in Google Docs:
| Flyer Template Name | Description | Purpose | Examples |
|---|---|---|---|
| Event Flyer | Promote an upcoming event, such as a concert, party, or conference. | Showcase event details, time, date, location, and contact information. | Concert flyer, party invitation, conference announcement |
| Business Flyer | Advertise a product or service offered by a business. | Highlight key features, benefits, and contact information. | Product launch announcement, service promotion, business grand opening |
| Announcement Flyer | Share important information or news with a target audience. | Provide details about a new product, service, or event. | New product announcement, service update, community notice |
| Personal Flyer | Promote a personal event or activity, such as a birthday party or fundraiser. | Include details about the event, time, date, location, and contact information. | Birthday party invitation, fundraiser announcement, personal announcement |
Customizing Flyer Templates in Google Docs

Customizing flyer templates in Google Docs is a breeze, allowing you to create unique and eye-catching designs that suit your needs. Here’s a quick guide to help you get started:
To add or remove elements from a template, simply click on the element you want to change and select the appropriate option from the menu that appears. You can add text, images, shapes, and more.
Adjusting Text, Images, and Design Elements
To adjust text, click on the text box and start typing. You can change the font, size, color, and alignment of the text using the options in the menu that appears. To adjust images, click on the image and use the handles that appear to resize or rotate it. You can also crop images or add filters using the options in the menu.
To adjust other design elements, such as the background color or page size, click on the “Page Setup” option in the menu. You can also add custom borders or watermarks to your flyer.
Sharing and Collaborating on Flyer Templates in Google Docs
Google Docs offers a variety of sharing and collaboration features for flyer templates, making it easy to work with others on your designs.
Sharing Templates with Others
To share a flyer template with others, simply click the “Share” button in the top-right corner of the document. You can then enter the email addresses of the people you want to share the template with, or you can create a shareable link.
Collaborating on Flyer Templates with Multiple Users
Google Docs also allows multiple users to collaborate on flyer templates at the same time. To do this, simply click the “Share” button and then select the “Collaborators” tab. You can then add the email addresses of the people you want to collaborate with, and they will be able to edit the template in real time.
Advanced Features of Flyer Templates in Google Docs
Google Docs flyer templates offer a range of advanced features that elevate your designs. These include sophisticated image editing tools, shape creation capabilities, and extensive text formatting options.
Image Editing
- Crop, resize, and rotate images to fit your design.
- Adjust brightness, contrast, and saturation to enhance image quality.
- Apply filters and effects to create unique visual effects.
Shape Creation
Insert shapes like rectangles, circles, and polygons to add visual interest and structure to your flyer.
- Customize shapes by changing their size, color, and border style.
- Combine shapes to create more complex designs.
- Use shapes as backgrounds or text containers.
Text Formatting
Enhance the readability and visual appeal of your flyer’s text.
- Choose from a variety of fonts and font sizes.
- Adjust text alignment, spacing, and indentation.
- Apply bold, italic, underline, and strikethrough formatting.
- Use text boxes to create structured and organized text layouts.
By utilizing these advanced features, you can create visually striking and informative flyers that effectively convey your message.
Tips for Creating Effective Flyers Using Google Docs Templates
Designing eye-catching and informative flyers using Google Docs templates requires careful consideration of design principles, color theory, and typography. By incorporating these elements effectively, you can create flyers that grab attention and convey your message clearly.
To enhance the visual appeal of your flyers, consider using a color palette that complements your brand and resonates with your target audience. Experiment with different font styles and sizes to create visual hierarchy and draw attention to important information.
Design Principles
- Use white space effectively: Ample white space creates visual breathing room, making your flyer easy to read and digest.
- Maintain visual balance: Distribute elements evenly to avoid a cluttered or lopsided appearance.
- Emphasize key elements: Use contrasting colors, bold fonts, or larger sizes to highlight important information.
Color Theory
- Choose a primary color: Select a color that represents your brand or message and use it consistently throughout the flyer.
- Consider complementary colors: Complementary colors (opposite each other on the color wheel) create a visually appealing contrast.
- Use neutral colors: Neutral colors (black, white, gray) can provide a backdrop for your brighter colors and enhance readability.
Typography
- Choose legible fonts: Use fonts that are easy to read, especially from a distance.
- Vary font sizes: Use larger fonts for headings and smaller fonts for body text.
- Limit font variety: Stick to a few font styles to maintain consistency and avoid visual clutter.
FAQ Section
Can I use Google Docs flyer templates for commercial purposes?
Yes, you can use the templates for both personal and commercial projects.
Is there a limit to the number of flyers I can create using Google Docs templates?
No, you can create as many flyers as you need using the templates.
Can I share my customized flyer templates with others?
Yes, you can share your templates with others by granting them editing or viewing access.