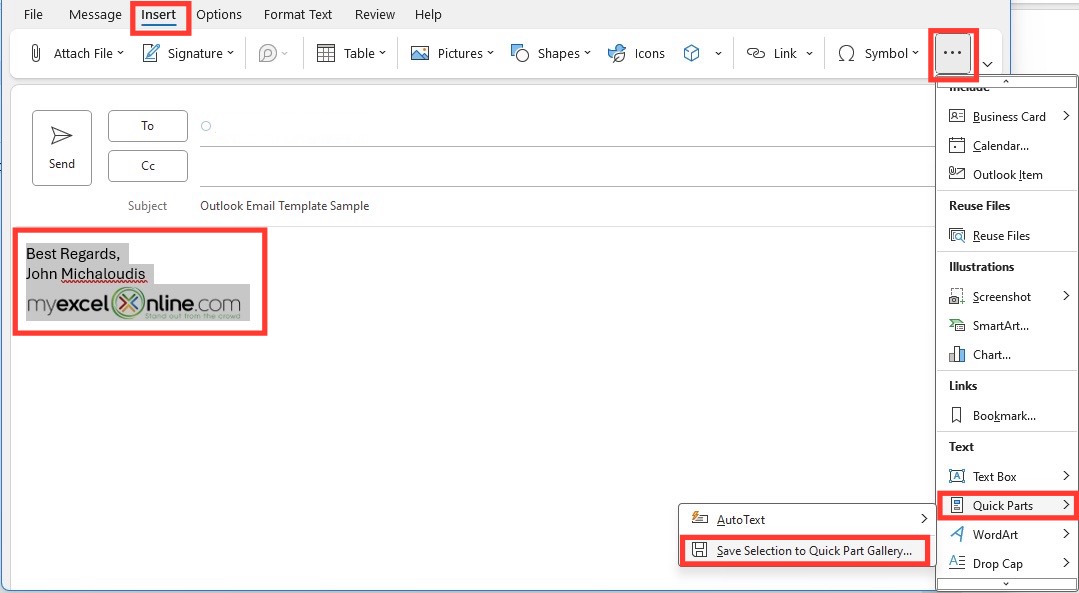In the fast-paced world of business communication, streamlining your email workflow is crucial. Enter email templates: pre-designed email formats that save you time and maintain consistency in your messaging. With Outlook, adding email templates is a breeze, allowing you to elevate your email game effortlessly. Let’s dive into the process and explore the advantages of using templates in Outlook.
Email templates are not just about saving time; they also enhance the visual appeal and professionalism of your emails. By incorporating visually appealing graphics and compelling text, you can create templates that resonate with your audience and leave a lasting impression.
Creating Custom Email Templates
Customize your emails by crafting stunning templates that leave a lasting impression. Use visually captivating graphics, persuasive text, and consistent branding elements to elevate your email game. Optimize templates for mobile devices to ensure a seamless experience on all platforms.
Visual Appeal and Compelling Text
Incorporate eye-catching visuals that align with your brand’s aesthetic. Utilize vibrant colors, bold typography, and high-quality images to grab attention and make your emails stand out. Craft compelling text that resonates with your audience, using clear language, concise sentences, and a persuasive tone.
Consistent Branding
Maintain consistency in your email templates by using the same colors, fonts, and design elements throughout. This reinforces your brand identity and creates a recognizable and cohesive experience for your recipients. Use your brand’s logo, color palette, and messaging to establish a strong and recognizable presence.
Mobile Optimization
With the increasing use of mobile devices, it’s crucial to optimize your email templates for smaller screens. Ensure your templates are responsive, meaning they adapt seamlessly to different screen sizes. Use a single-column layout, large buttons, and clear call-to-actions to enhance readability and user experience on mobile.
Adding Templates to Outlook
Yo, if you’re sick of typing out the same emails over and over, Outlook’s got your back with templates. These are pre-made email layouts that you can customise and use whenever you need to fire off a quick message.
To add a template to Outlook, follow these sick steps:
Saving Templates as .oft Files
- Open up an email and write it up the way you want it to look.
- Go to “File” > “Save As”.
- Choose “Outlook Template” from the “Save as type” dropdown.
- Give your template a banging name and save it.
Adding Templates to the Quick Access Toolbar
- Click on the “Quick Access Toolbar” dropdown in the top left corner of Outlook.
- Select “More Commands”.
- Under “Choose commands from”, select “All Commands”.
- Scroll down and select “Choose Form”.
- Click “Add” and then “OK”.
- Now you’ll have a “Choose Form” button on your Quick Access Toolbar. Click it to select your template when you’re writing an email.
Benefits of Using Templates
- Save time: No more typing out the same stuff over and over.
- Consistency: Your emails will always look professional and on-brand.
- Customisation: You can create templates for all sorts of different situations, like customer service, sales, or project updates.
Using Templates in Outlook
Creating templates is one thing, but knowing how to use them is another. In this section, we’ll show you how to apply templates to new emails, edit and customize them before sending, and give you some tips on using templates effectively to streamline your communication.
Applying Templates to New Emails
- When you’re composing a new email, click the “Templates” tab in the ribbon.
- Select the template you want to use from the gallery.
- The template will be applied to your email, and you can start filling in the content.
Editing and Customizing Templates
- Before sending an email using a template, you can edit and customize it to fit your needs.
- To edit a template, click the “Templates” tab in the ribbon and select “Edit Template”.
- Make the changes you want to the template, and then click “Save”.
Tips for Using Templates Effectively
- Use templates for emails that you send frequently, such as meeting invitations, thank-you notes, or status updates.
- Create a library of templates that you can easily access and reuse.
- Keep your templates up to date with the latest information and branding.
Advanced Template Features

Outlook templates offer advanced features that empower users to create sophisticated and dynamic email communications.
Conditional Formatting
Conditional formatting allows you to apply specific formatting to text or table cells based on certain conditions. For example, you can highlight important information in red or display a special message for specific recipients.
Dynamic Content
Templates can be designed to adapt their content dynamically based on the recipient’s information. This enables you to personalize emails with recipient-specific data, such as their name, company, or location.
HTML Tables and CSS
HTML tables and CSS provide powerful tools for creating complex and responsive email templates. You can use tables to structure your content and CSS to control the layout, fonts, and colors, ensuring your templates look great on any device.
Sharing and Managing Templates
:max_bytes(150000):strip_icc()/02-create-and-use-email-templates-in-outlook-b3f4c91df79c469dbe89ef0e20d784da.jpg?w=700)
Collaborating on email templates can streamline communication and ensure consistency across your team. Here’s how to share and manage templates effectively.
Sharing Templates
- Select the template you want to share and click the “Share” button.
- Enter the email addresses of your colleagues and add a message if desired.
- Click “Send” to grant them access to the template.
Managing Templates
To keep your templates organized and accessible, consider these tips:
- Create folders to categorize templates based on purpose or department.
- Use descriptive names for templates to easily identify their content.
- Regularly review and update templates to ensure they stay relevant and up-to-date.
Version Control
When working with multiple colleagues, it’s crucial to maintain version control to prevent conflicts and ensure the latest version is used.
- Consider using a version control system like Git or SharePoint.
- Establish a naming convention for different versions (e.g., v1.0, v1.1).
- Communicate any updates or changes to templates to your team.
Common Queries
Can I use HTML and CSS to create more complex templates?
Yes, you can utilize HTML tables and CSS to design advanced and responsive email templates that adapt to different devices and email clients.
How do I share templates with my colleagues?
Outlook allows you to easily share templates with your colleagues by exporting them as .oft files and sending them via email or sharing them on a network drive.
What are the best practices for managing and organizing templates?
To maintain organization and easy access, consider creating a dedicated folder for your templates and implementing a naming convention that reflects their purpose or category.