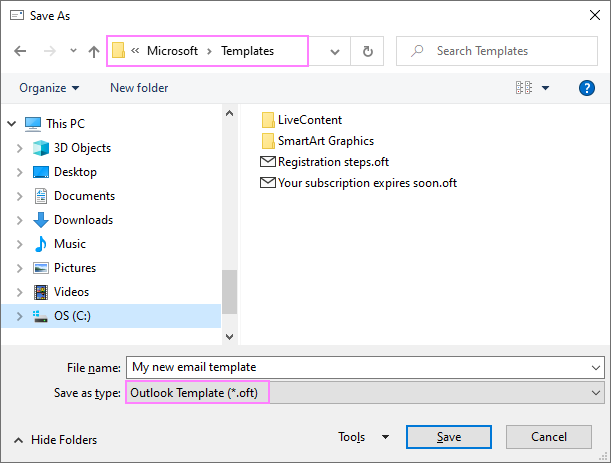Email templates are a great way to save time and ensure that your emails are always professional and on-brand. In this article, we’ll show you how to create, save, and use email templates in Outlook.
Email templates can be used for a variety of purposes, such as:
- Sending out newsletters
- Responding to customer inquiries
- Following up on sales leads
- Sending out marketing materials
Saving Email Templates in Outlook
In Outlook, an email template is a pre-written email message that can be reused for sending similar emails. Templates can save you time and ensure consistency in your email communications.
To create an email template in Outlook, follow these steps:
- Create a new email message.
- Compose the email message as you normally would.
- Click the “File” tab.
- Select “Save As” and then select “Outlook Template”.
- Give the template a name and click “Save”.
Once you have created an email template, you can access it from the “Templates” folder in Outlook. To use a template, simply open it and make any necessary changes. Then, click “Send” to send the email.
Email templates can be a valuable tool for saving time and ensuring consistency in your email communications. By using templates, you can quickly and easily create professional-looking emails that meet your specific needs.
Customizing Email Templates in Outlook

Outlook provides a range of options to customize email templates, allowing you to create templates that meet your specific needs. You can edit and modify existing templates or create new ones from scratch.
Editing Existing Email Templates
To edit an existing template, open the template in the Outlook Template Editor. You can make changes to the template’s subject line, body text, and formatting. You can also insert images, links, and tables.
Creating New Email Templates
To create a new email template, click the “New” button in the Outlook Template Editor. You can choose to create a template from scratch or from an existing email message.
Once you have created or edited a template, you can save it for future use. To save a template, click the “Save” button in the Outlook Template Editor. You can choose to save the template as a default template or as a custom template.
Using Email Templates in Outlook

Using email templates in Outlook can streamline your email composition process, enabling you to craft and dispatch emails with greater efficiency. These pre-formatted email structures serve as a foundation for composing emails, saving you the hassle of manually typing out repetitive content.
Tips for Effective Email Template Usage
– Leverage email templates for frequently sent emails, such as order confirmations, welcome messages, or customer support responses.
– Personalize templates by including dynamic fields that automatically populate with recipient-specific information, such as name or account details.
– Maintain a library of email templates organized by category or purpose for easy access and reuse.
– Proofread email templates thoroughly before sending to ensure accuracy and professionalism.
Potential Drawbacks and Limitations
– Email templates can become outdated if not regularly updated to reflect changes in company policies or branding.
– Over-reliance on email templates may result in a lack of personalization and authenticity in email communication.
– Templates may not be suitable for highly customized or complex email messages that require specific formatting or content.
Troubleshooting Email Templates in Outlook
When using email templates in Outlook, you might run into some common issues. Here are some solutions and workarounds to help you resolve these problems:
Outlook Doesn’t Recognize My Email Template
Make sure that the email template file is saved in the correct location. The default location for email templates is C:\Users\
Outlook Crashes When I Use an Email Template
If Outlook crashes when you use an email template, try disabling any add-ins that you have installed. Add-ins can sometimes interfere with Outlook’s functionality.
My Email Template Doesn’t Look Right When I Send It
If your email template doesn’t look right when you send it, try previewing it before sending it. This will allow you to see how the email will look to recipients.
Best Practices for Maintaining and Updating Email Templates in Outlook
To keep your email templates up-to-date and working properly, follow these best practices:
– Use a consistent naming convention for your email templates. This will make it easier to find and manage them.
– Store your email templates in a central location. This will make it easier to access and update them.
– Regularly review and update your email templates. This will ensure that they are up-to-date with the latest changes to Outlook.
Q&A
Can I use HTML to create email templates in Outlook?
Yes, you can use HTML to create email templates in Outlook. However, you must first enable the developer tab in Outlook. To do this, click on the “File” tab, then click on “Options.” In the “Options” dialog box, click on the “Customize Ribbon” tab, then check the box next to “Developer.” Once you have enabled the developer tab, you can click on the “Developer” tab and then click on the “Design HTML” button.
Can I share email templates with other Outlook users?
Yes, you can share email templates with other Outlook users. To do this, open the email template that you want to share, and then click on the “File” tab. In the “File” menu, click on “Save As.” In the “Save As” dialog box, select the location where you want to save the email template, and then click on the “Save” button.
How do I troubleshoot email templates in Outlook?
If you are having problems with email templates in Outlook, there are a few things that you can do to troubleshoot the issue. First, check to make sure that the email template is saved in the correct location. The default location for email templates is C:\Users\%username%\AppData\Roaming\Microsoft\Templates. If the email template is not saved in this location, Outlook will not be able to find it.