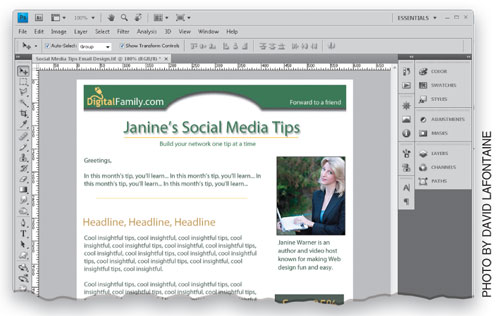In today’s digital landscape, email marketing remains a powerful tool for businesses and individuals alike. With Dreamweaver, you can elevate your email campaigns by creating professional-looking, responsive email templates that resonate with your audience. This comprehensive guide will provide you with a thorough understanding of the capabilities of Dreamweaver for email template design, enabling you to craft visually appealing and impactful emails.
Throughout this guide, we will explore the benefits of using Dreamweaver for email template creation, delve into the process of designing responsive templates, and provide best practices for accessibility and aesthetics. We will also cover the importance of testing and troubleshooting your templates to ensure optimal deliverability and engagement. By the end of this journey, you will be equipped with the knowledge and skills to create stunning email templates that drive results.
Email Templates in Dreamweaver
Dreamweaver’s email template feature is the biz for creating professional-looking emails that work on any device. It’s like having a personal email designer in your back pocket.
Creating an Email Template
To make a new template, just hit “File” and then “New.” Under “Templates,” pick “Email Template.” You can start with a blank template or use one of Dreamweaver’s pre-made designs.
Designing Effective Templates
When you’re designing your template, keep these tips in mind:
– Use a clear and concise layout. People should be able to skim your email and get the gist right away.
– Use fonts that are easy to read. Sans-serif fonts like Arial or Helvetica are a good choice.
– Keep your colors consistent. Don’t go overboard with too many different colors.
– Use images sparingly. Images can help break up the text, but don’t use too many or they’ll slow down your email.
– Test your template before sending it. Make sure it looks good on all devices and email clients.
Responsive Email Templates

In the realm of digital communication, where emails have become ubiquitous, it’s crucial to create emails that cater to the diverse devices and screen sizes used by recipients. Enter responsive email templates, the saviours of email marketing.
Responsive email templates are designed to adapt seamlessly to any screen size, ensuring your emails look pristine and readable on smartphones, tablets, and desktops alike. This not only enhances the user experience but also increases engagement and conversion rates.
Creating Responsive Email Templates in Dreamweaver
Dreamweaver empowers you with tools to effortlessly create responsive email templates. Here’s how you do it:
- Choose a responsive template from Dreamweaver’s library or create a custom one.
- Use media queries to define different styles for different screen sizes.
- Utilise fluid layouts and flexible images that scale automatically.
- Test your template thoroughly on multiple devices and email clients to ensure optimal performance.
Examples of Well-Designed Responsive Email Templates
Inspiration is key! Here are some examples of well-designed responsive email templates to ignite your creativity:
- Litmus: Renowned for its modern and mobile-first designs.
- Campaign Monitor: Offers a vast collection of responsive templates for various industries.
- Stripo: Features drag-and-drop functionality and pre-built blocks to streamline template creation.
Email Template Design Best Practices
Banging email templates ain’t just about chucking some words and pics together. There’s a right way to do it, and a right load of ways to do it wrong. We’ll show you the dos and don’ts so your emails land in the inbox, not the bin.
Mistakes to Avoid
- Cramming too much in: Keep it concise, mate. People ain’t got time to read a novel in their inbox.
- Not using a consistent design: Make sure your templates look the same across all devices and email clients. It’s all about creating a slick, seamless experience.
- Ignoring accessibility: Not everyone sees the world the same way. Make sure your templates are accessible to all, including those with disabilities.
- Going overboard with images: Images can be great, but don’t overdo it. They can slow down your emails and make them look spammy.
- Not testing your templates: Always test your templates before sending them out. You don’t want any nasty surprises landing in your inbox.
Accessibility
Making your email templates accessible is the decent thing to do. Plus, it can help you reach a wider audience.
- Use alt text for images: This helps people who can’t see images understand what they’re missing.
- Make sure your text is easy to read: Use a legible font and font size, and avoid using too much jargon.
- Provide clear links: Make sure your links are easy to find and click, even for people with disabilities.
- Use a logical structure: Make it easy for people to navigate your email template by using headings and subheadings.
Color, Typography, and Imagery
The way you use color, typography, and imagery can make a big difference to the impact of your email templates.
- Color: Use colors that are consistent with your brand and that are easy to read. Avoid using too many bright or clashing colors.
- Typography: Choose a font that is easy to read and that fits with the tone of your email. Avoid using too many different fonts or font sizes.
- Imagery: Images can be a great way to break up your text and make your email templates more visually appealing. Use high-quality images that are relevant to your content.
Email Template Testing
Email template testing is crucial to ensure your emails render properly across various email clients and devices. By testing, you can identify and resolve any issues that could affect your email’s deliverability, appearance, or functionality.
There are several methods for testing email templates:
Manual Testing
– Previewing in different email clients: Manually open your email template in popular email clients like Gmail, Outlook, and Apple Mail to check its appearance and functionality.
– Sending test emails: Send test emails to yourself or colleagues to see how they look in real-world scenarios.
Automated Testing
– Using email testing services: Services like Litmus, Email on Acid, and Mailtrap provide automated testing for various email clients and devices. They generate detailed reports highlighting any issues.
– Running unit tests: Write code to test specific aspects of your email template, such as image loading or link functionality.
Tips for Troubleshooting
– Inspect the HTML code: Check for any errors or inconsistencies in your HTML code that could cause rendering issues.
– Test with different content: Try testing your template with different images, text, and links to ensure it adjusts properly.
– Consider accessibility: Ensure your email template meets accessibility standards for users with disabilities.
– Monitor email performance: Track email metrics like open rates, click-through rates, and bounce rates to identify any issues that need attention.
HTML Tables in Dreamweaver
HTML tables are a way to organize content into rows and columns. They can be used to create layouts, display data, and more.
To create a table in Dreamweaver, use the Insert Table button on the Insert panel. This will open the Insert Table dialog box, where you can specify the number of rows and columns you want.
Format a table
Once you have created a table, you can format it using the Table Properties dialog box. This dialog box can be opened by right-clicking on the table and selecting Table Properties from the menu.
In the Table Properties dialog box, you can specify the following options:
- Table width and height
- Cell padding and spacing
- Border width and color
- Cell alignment
Add content to a table
To add content to a table, click on the cell you want to edit and start typing. You can also use the Table Cell Properties dialog box to format the cell’s contents.
The Table Cell Properties dialog box can be opened by right-clicking on the cell and selecting Cell Properties from the menu.
In the Table Cell Properties dialog box, you can specify the following options:
- Cell width and height
- Cell padding and spacing
- Border width and color
- Cell alignment
CSS for Email Templates

CSS can enhance the design and functionality of email templates, but it has limitations due to the diverse nature of email clients.
Tips for Using CSS
– Use inline styles to ensure consistency across clients.
– Avoid using complex selectors or nesting.
– Limit the use of CSS3 properties, as support is inconsistent.
– Test templates thoroughly across multiple clients.
Examples of CSS Code
Font Styling
“`css
“`
Button Styling
“`css
“`
Table Styling
“`css
“`
Email Template Resources
Blokes and birds, gather ’round! Let’s suss out some ace resources for email templates.
Whether you’re after pre-built templates or just need some inspo, we’ve got you covered.
Finding Pre-Built Email Templates
- ThemeForest: A marketplace with a massive collection of email templates for all sorts of niches.
- Envato Elements: A subscription service that gives you access to unlimited email templates, plus other design assets.
- Creative Market: Another marketplace with a wide range of email templates, both free and paid.
Inspiration for Email Template Design
If you’re feeling uninspired, check out these resources for some creative spark:
- Really Good Emails: A gallery showcasing top-notch email designs from around the web.
- Email Design Inspiration: A curated collection of email templates from brands big and small.
- Pinterest: Search for “email template design” or “email inspiration” to find a wealth of visual ideas.
Articles and Tutorials on Email Template Development
Fancy learning more about email template development? Dive into these articles and tutorials:
- Email Template Best Practices: A guide to creating effective email templates that work across all devices.
- How to Create a Responsive Email Template in Dreamweaver: A step-by-step tutorial on using Dreamweaver to design responsive email templates.
- The Ultimate Guide to CSS for Email Templates: A comprehensive guide to using CSS to style email templates.
FAQ Summary
What are the key benefits of using Dreamweaver for email template design?
Dreamweaver offers a user-friendly interface, pre-built templates, responsive design capabilities, and seamless integration with other Adobe products, making it an ideal choice for email template creation.
How do I create a new email template in Dreamweaver?
To create a new email template in Dreamweaver, select “New” from the File menu, choose “Email Template” from the “New Document” window, and specify the desired template settings.
What are some tips for designing effective email templates?
Keep your templates concise, use a clear and consistent design, optimize for mobile devices, and ensure accessibility for all users.
Why is it important to test email templates before sending?
Testing your templates helps ensure that they display correctly across different email clients and devices, preventing potential deliverability issues or rendering problems.
Where can I find pre-built email templates?
There are numerous online resources and marketplaces where you can find pre-built email templates, such as ThemeForest, Creative Market, and Adobe Stock.