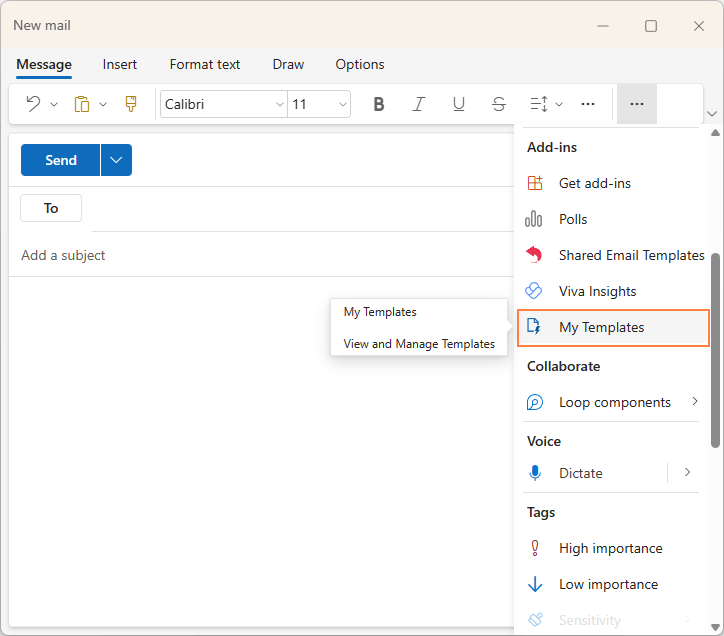In the fast-paced world of business communication, email templates are an invaluable tool for streamlining your workflow and maintaining a professional image. Microsoft Outlook, a widely used email client, offers robust features for creating and managing email templates, making it easy to save time, ensure consistency, and elevate your email communication.
In this comprehensive guide, we will delve into the world of email templates in Outlook, exploring the different types available, the steps involved in creating custom templates, and best practices for designing effective templates. We will also provide answers to frequently asked questions, ensuring you have all the knowledge you need to master the art of email templating in Outlook.
Introduction to Email Templates in Outlook
Email templates are a great way to save time and effort when sending emails in Outlook. They allow you to create pre-written email messages that you can reuse over and over again, with just a few simple changes. This can be especially helpful if you send a lot of emails with similar content, such as newsletters, updates, or marketing messages.
There are two main types of email templates in Outlook:
* Custom templates: These are templates that you create yourself, from scratch.
* Pre-built templates: These are templates that are provided by Outlook, and you can use them as-is or customize them to fit your needs.
Creating Email Templates with HTML Tables

HTML tables provide a structured and flexible approach to creating responsive email templates. They enable you to define the layout, alignment, and spacing of your email content, ensuring it displays consistently across different email clients and devices.
To create an HTML table, use the
tag. For example:
Styling HTML Tables with CSSYou can use CSS to style your HTML tables and control their appearance. For example, you can set the background color, border, padding, and font of your table cells. To style a table cell, use the following CSS properties:
Using Outlook’s Built-In TemplatesOutlook offers a range of built-in templates to kickstart your email creations. These pre-designed templates come in handy when you need a quick and professional-looking email, whether it’s for a formal business correspondence or a casual message to your mates. Built-In Templates in OutlookOutlook’s built-in templates include: – Blank Email: A clean slate for crafting your email from scratch. Using and Customizing Built-In TemplatesUsing Outlook’s built-in templates is a breeze: – Creating a New Email from a Template: Click “New Email” and select “Choose Template” from the menu bar. Select the desired template from the list. Limitations of Using Built-In TemplatesWhile built-in templates can be convenient, they also have some limitations: – Limited Customization Options: Built-in templates offer limited customization options compared to creating an email from scratch. Advanced Template FeaturesAdvanced template features in Outlook allow you to create even more dynamic and personalized emails. These features include conditional formatting and dynamic content. Conditional FormattingConditional formatting allows you to apply different formatting to text or table cells based on specific conditions. For example, you could highlight rows in a table that meet certain criteria, such as a specific value or text string. To apply conditional formatting, select the text or table cells you want to format. Then, click the “Conditional Formatting” button on the “Home” tab. In the “Conditional Formatting” dialog box, select the condition you want to apply. You can then choose the formatting you want to apply to the cells that meet the condition. Dynamic ContentDynamic content allows you to insert content into your email templates that changes based on the recipient or other factors. For example, you could insert the recipient’s name or company into the email body. To insert dynamic content, click the “Insert” tab. Then, click the “Dynamic Content” button. In the “Dynamic Content” dialog box, select the type of dynamic content you want to insert. You can then choose the specific content you want to insert. Advanced Template TechniquesIn addition to conditional formatting and dynamic content, there are a number of other advanced template techniques that you can use to create more effective emails. These techniques include:
By using these advanced techniques, you can create email templates that are both visually appealing and effective. Best Practices for Email Templates
Crafting effective email templates is crucial for streamlining communication and maintaining brand consistency. Here are some guidelines to help you design templates that are both visually appealing and functional. Keep your templates concise and focused, with clear calls-to-action and a logical flow of information. Use high-quality images and graphics to enhance visual appeal, but ensure they are optimized for fast loading. Accessibility ConsiderationsAccessibility is paramount when designing email templates. Ensure your templates are compatible with various email clients and devices, including mobile phones. Use alt tags for images to provide context for visually impaired readers. Managing and Organizing Email TemplatesOrganize your email templates effectively to maintain efficiency and avoid clutter. Create a dedicated folder for templates and use descriptive file names to easily identify their purpose. FAQ SectionCan I use HTML to create email templates in Outlook? Yes, you can use HTML to create custom email templates in Outlook. HTML provides greater flexibility and control over the design and layout of your templates, allowing you to create visually appealing and responsive emails. Are there any limitations to using built-in templates in Outlook? While built-in templates offer a quick and easy way to create emails, they may have certain limitations. For instance, you may have limited options for customization, and the templates may not be suitable for all types of emails. What are some best practices for designing effective email templates? When designing email templates, consider factors such as readability, mobile responsiveness, accessibility, and brand consistency. Use clear and concise language, optimize for different screen sizes, ensure accessibility for individuals with disabilities, and align your templates with your brand’s visual identity. |