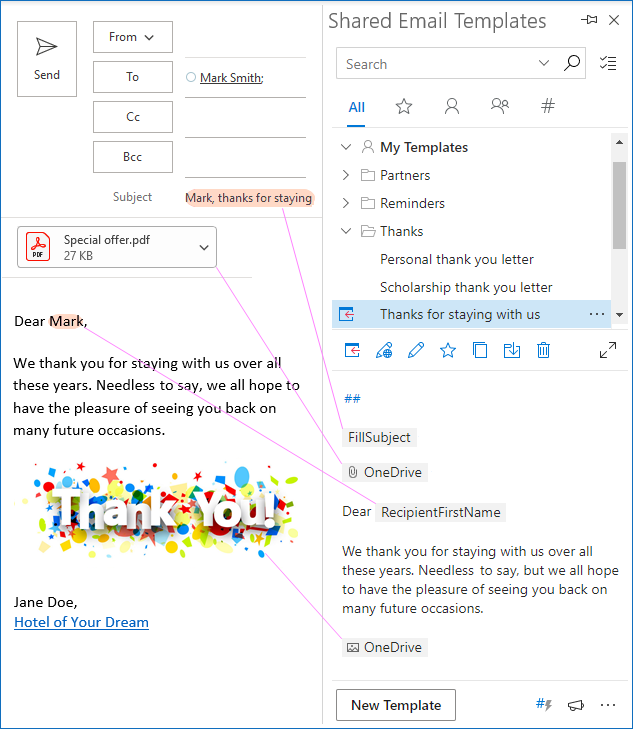Email templates are a great way to save time and ensure consistency in your email communication. With Outlook, you can easily create, customize, and use email templates for a variety of purposes. In this guide, we’ll show you how to create a basic email template, customize it to your liking, and use it to quickly and easily send emails.
Email templates can be used for a variety of purposes, such as sending out newsletters, marketing campaigns, or customer service responses. They can also be used to create personalized emails that are tailored to specific recipients. No matter what your needs are, email templates can help you save time and improve the quality of your email communication.
Creating Email Templates in Outlook
Creating email templates in Outlook is a breeze! Here’s how to get started:
- Open Outlook and click “New Email”.
- In the “Message” tab, click “Templates” > “Create New Template”.
- Enter a name for your template and click “OK”.
- Design your template as desired, including text, images, and formatting.
- When you’re finished, click “Save” and your template will be available for use.
Benefits of using email templates in Outlook:
- Save time by reusing common email content.
- Ensure consistency in your email communication.
- Create professional-looking emails quickly and easily.
Tips for designing effective email templates:
- Use a clear and concise subject line.
- Keep your email content brief and to the point.
- Use formatting to make your email easy to read.
- Test your email template before sending it to ensure it looks and works as expected.
Customizing Email Templates in Outlook
Customizing email templates in Outlook involves modifying their appearance and content to meet specific needs. Here’s a guide on how to do it:
Customizing Subject Line, Body, and Signature
To edit the subject line, body, or signature of an email template:
– Open the template in the Outlook template editor.
– Make the desired changes to the text.
– Save the template.
Adding Images, Tables, and Other Elements
You can add images, tables, and other elements to email templates to enhance their visual appeal and functionality:
– To add an image, click the “Insert” tab and select “Pictures”.
– To add a table, click the “Insert” tab and select “Table”.
– You can also add other elements such as hyperlinks, buttons, and spacers using the “Insert” tab.
Styling Email Templates with HTML and CSS
HTML and CSS can be used to style email templates and control their appearance:
– HTML provides the structure and content of the email.
– CSS defines the style of the email, including fonts, colors, and layout.
– You can use inline CSS or external CSS files to style email templates.
Managing Email Templates in Outlook

Managing email templates in Outlook is a breeze, allowing you to save time and ensure consistency in your email communication.
Saving Email Templates
To save an email template, simply compose your email as usual. Once it’s ready, click the “File” tab and select “Save As.” In the “Save As” dialog box, choose “Outlook Template” as the file type and give your template a name.
Editing Email Templates
Editing an email template is just as easy. Open the template you want to edit by double-clicking on it in the Outlook navigation pane. Make your changes and save the template using the “File” > “Save” command.
Deleting Email Templates
To delete an email template, right-click on it in the Outlook navigation pane and select “Delete.” Confirm your deletion by clicking “Yes” in the pop-up window.
Organizing Email Templates
To keep your email templates organized, you can create folders within the “Email Templates” folder in the Outlook navigation pane. Simply right-click on the “Email Templates” folder and select “New Folder.” Give your new folder a name that reflects the type of templates it will contain.
Third-Party Add-Ins
There are also several third-party add-ins available that can enhance your email template management capabilities. These add-ins can provide features such as template previews, quick insertion of templates, and advanced organization options. Some popular add-ins include:
– [Insert Template Manager](https://appsource.microsoft.com/en-us/product/office/WA104380732?src=office)
– [Email Templates for Outlook](https://appsource.microsoft.com/en-us/product/office/WA104381143?src=office)
– [Ultimate Templates for Outlook](https://appsource.microsoft.com/en-us/product/office/WA104380927?src=office)
Using Email Templates in Outlook

Email templates are a great way to quickly and easily create and send emails. They can save you time and effort, and help you maintain a consistent brand identity.
To use an email template, simply select the template you want to use from the “New Email” menu. You can then customize the template with your own content.
Here are a few tips for using email templates effectively:
– Use templates for common types of emails, such as welcome emails, thank-you emails, and sales pitches.
– Keep your templates brief and to the point.
– Use a consistent tone and style in all of your templates.
– Personalize your templates with your own content.
– Test your templates before you send them out.
Email templates can be used in a variety of situations, such as:
– Sending welcome emails to new customers
– Thanking customers for their business
– Promoting sales and discounts
– Sending newsletters
– Following up with leads
Troubleshooting Email Templates in Outlook
Email templates are a great way to save time and ensure that your emails are consistent and professional. However, sometimes you may run into problems when using email templates in Outlook.
Here are some of the most common problems that you may encounter, along with some tips on how to troubleshoot them:
Blank email template
If you open an email template and it is blank, it is likely that the template file is corrupted. You can try to recreate the template from scratch or you can try to repair the template file.
Error message when opening an email template
If you get an error message when you try to open an email template, it is likely that the template file is damaged or that you do not have the necessary permissions to open the file. You can try to recreate the template from scratch or you can try to repair the template file.
Email template not formatting correctly
If your email template is not formatting correctly, it is likely that there is a problem with the HTML code in the template. You can try to edit the HTML code in the template or you can try to recreate the template from scratch.
Best practices for avoiding problems with email templates
Here are some best practices for avoiding problems with email templates:
* Use a consistent naming convention for your email templates.
* Store your email templates in a central location.
* Back up your email templates regularly.
* Test your email templates before using them.
* Use a spell checker to check your email templates for errors.
* Use a preview pane to see how your email templates will look before sending them.
FAQs
Can I use HTML and CSS to style my email templates?
Yes, you can use HTML and CSS to style your email templates. This gives you more control over the look and feel of your templates, and you can create more complex and visually appealing designs.
Can I save my email templates in folders?
Yes, you can save your email templates in folders. This helps you organize your templates and makes it easier to find the template you need when you need it.
Can I use third-party add-ins to manage my email templates?
Yes, there are a number of third-party add-ins available that can help you manage your email templates. These add-ins can provide additional features and functionality, such as the ability to create and manage templates from a central location.