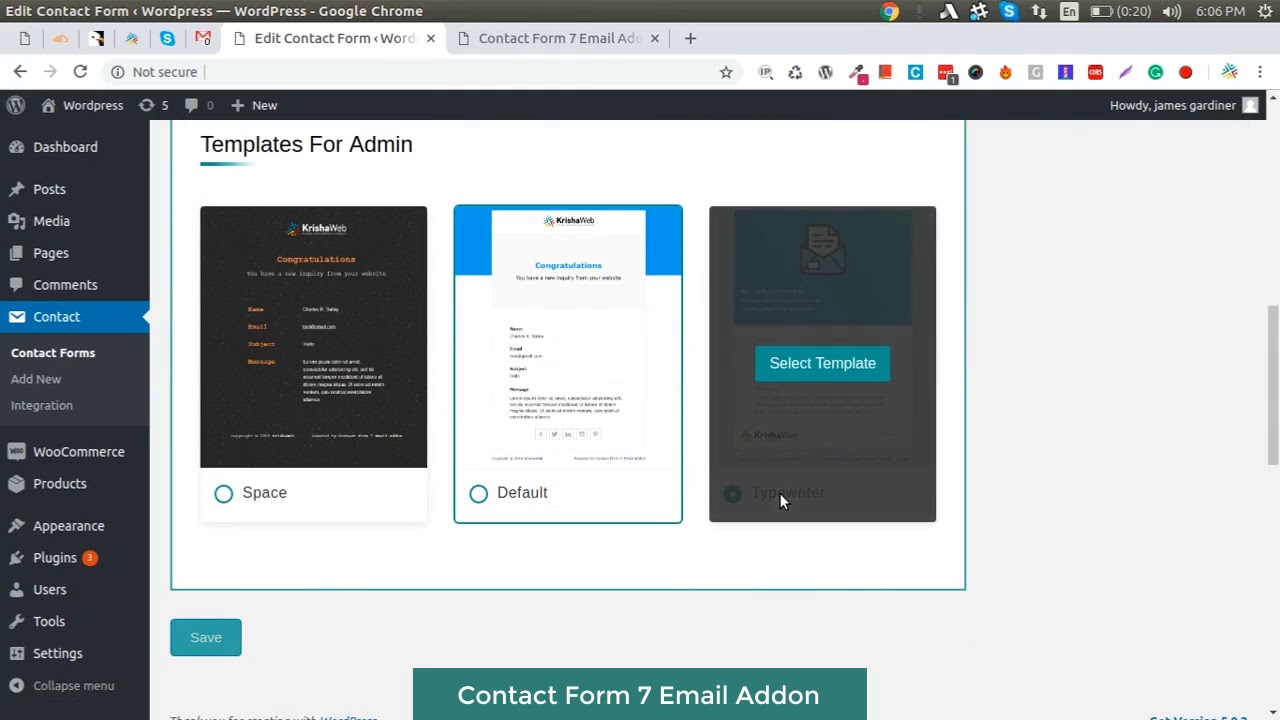In the realm of web communication, Contact Form 7 reigns supreme as a formidable plugin for WordPress websites. Its versatility and ease of use have made it a cornerstone of online form building, enabling seamless communication between website visitors and site owners. However, the true power of Contact Form 7 lies in its ability to customize email templates, unlocking a world of possibilities for crafting compelling and effective email responses.
In this comprehensive guide, we will delve into the intricacies of Contact Form 7 email templates, empowering you to create professional, tailored, and responsive email responses that will elevate your user experience and streamline your communication processes.
Email Templates for Contact Form 7
Email templates are pre-written email messages that can be used to automate the process of sending emails from Contact Form 7. This can save you a lot of time, especially if you are sending a lot of similar emails.
There are many benefits to customizing email templates for specific forms. For example, you can:
- Use different templates for different types of forms, such as contact forms, order forms, and feedback forms.
- Customize the content of the email templates to match the specific needs of each form.
- Use email templates to create a consistent brand experience for your users.
Here are some examples of effective email template designs for different use cases:
- Contact form: A simple email template that includes the user’s name, email address, and message.
- Order form: An email template that includes the user’s name, email address, order details, and payment information.
- Feedback form: An email template that includes the user’s name, email address, and feedback.
Customizing Email Templates
Want to give your Contact Form 7 emails a unique touch? It’s easy with customizable email templates!
Not only can you add your branding, but you can also change the colors and text to match your style. Plus, making your templates mobile-friendly ensures they look great on any device.
Adding Branding
- Upload your logo to the “Email” tab in Contact Form 7 settings.
- Adjust the logo’s size and position to fit your template.
- Add a link to your website or social media in the email footer.
Changing Colors
- Go to the “Email” tab in Contact Form 7 settings.
- Click on the “Customize” button next to the email template you want to edit.
- Use the color picker to choose new colors for the text, background, and links.
Modifying Text Content
- Click on the “Customize” button next to the email template you want to edit.
- Make changes to the subject line, body text, and footer text.
- Use HTML tags to format the text, such as bold, italics, and links.
Optimizing for Mobile Responsiveness
- Use a responsive email template design that adjusts to different screen sizes.
- Keep the email width narrow so it’s easy to read on mobile devices.
- Use large, easy-to-read fonts.
Using HTML Tables in Email Templates
HTML tables offer a flexible and responsive way to structure email content, ensuring it displays consistently across different email clients and devices.
Tables allow you to create layouts with multiple columns and rows, enabling you to organize content into logical sections. Headers, body text, footers, and other elements can be easily arranged using tables, providing a clear and structured reading experience.
Best Practices for Using Tables in Email Design
* Use tables for layout, not styling: Avoid using tables for styling purposes, such as centering text or adding color. Instead, rely on CSS for styling elements.
* Keep tables simple: Use tables with a clear and straightforward structure, avoiding complex nested tables or excessive columns and rows.
* Set table widths: Specify table widths using either absolute values (e.g., 600px) or relative values (e.g., 100%).
* Use padding and margins: Add padding and margins to cells to create spacing and improve readability.
* Consider accessibility: Ensure that tables are accessible to all users, including those using screen readers. Provide descriptive alt text for images and use proper table headers (
* Test your tables: Test your email templates in multiple email clients and devices to ensure they display correctly.
Advanced Template Features

Contact Form 7 email templates offer advanced features like conditional logic and dynamic content, enabling you to tailor email responses based on form submissions.
These features let you personalize emails, improving user experience. For instance, you can send different responses to different departments or based on specific form field values.
Conditional Logic
Conditional logic allows you to define conditions that determine which parts of the email template are displayed. For example, you can show or hide certain fields based on user input.
- Use the [if] tag to specify a condition.
- Within the [if] block, include the content to be displayed if the condition is met.
- Use [else] and [endif] tags to handle cases where the condition is not met.
Dynamic Content
Dynamic content allows you to insert form field values into the email template. This lets you send personalized responses that include specific information from the submission.
- Use the [field-name] tag to include a form field value.
- You can use dynamic content to personalize subject lines, body text, and even sender information.
By utilizing these advanced template features, you can create dynamic and personalized email responses that enhance the user experience.
Best Practices for Email Template Design

Creating effective email templates for Contact Form 7 requires attention to clarity, readability, and visual hierarchy. Follow these best practices to ensure your emails are engaging and easy to read.
Write clearly and concisely, using simple language and avoiding jargon. Keep sentences short and paragraphs brief. Use headings and subheadings to structure your content and make it skimmable.
Visual Hierarchy
- Use font size, colour, and spacing to create a visual hierarchy that guides the reader’s eye.
- Place important information in prominent positions, such as the beginning or end of the email.
- Use bullet points and lists to break up text and make it easier to read.
Examples of Well-Designed Email Templates
Here are some examples of well-designed email templates that follow these best practices:
- Mailchimp’s “Basic” template uses clear headings, concise text, and a simple layout to create an email that is easy to read and understand.
- Campaign Monitor’s “Modern” template uses a combination of text and images to create a visually appealing email that is both informative and engaging.
- HubSpot’s “Professional” template uses a clean and modern design with a focus on readability. The template includes a clear call-to-action that encourages the reader to take the next step.
Troubleshooting Email Template Issues
Yo, check it, if you’re having a bit of a mare with your Contact Form 7 email templates, don’t stress. We’ve got your back with this guide to common issues and how to sort ’em out.
Emails Not Being Sent
If your emails are going AWOL, here’s what you can do:
- Make sure your SMTP settings are on point.
- Check if your email server is up and running.
- Verify that the “From” email address is valid.
- Disable any plugins that might be interfering.
Formatting Errors
If your emails look like a right mess, try these:
- Use the HTML editor to check for any errors.
- Make sure your CSS is valid.
- Try using a different email client.
Spam Filtering
To avoid your emails getting caught in the spam filter:
- Use a reputable email service provider.
- Avoid using spammy words and phrases.
- Personalize your emails and make ’em sound like they’re from a real person.
Testing and Debugging
To make sure your email templates are shipshape, here are some tips:
- Use a testing service to check how your emails look in different email clients.
- Send test emails to yourself to see how they render.
- Use the developer tools in your browser to inspect the HTML and CSS.
FAQ Summary
Can I use HTML and CSS to customize my email templates?
Yes, Contact Form 7 allows you to fully customize your email templates using HTML and CSS, giving you complete control over the design and appearance of your emails.
How do I ensure my email templates are mobile-responsive?
To create mobile-responsive email templates, utilize HTML tables and CSS media queries. This ensures that your emails adapt seamlessly to different screen sizes, providing an optimal viewing experience on any device.
What are conditional logic and dynamic content, and how can I use them in my email templates?
Conditional logic allows you to display or hide specific content in your email templates based on user input. Dynamic content enables you to personalize email responses with real-time data from the form submission, enhancing the user experience.
How can I troubleshoot common issues with my email templates, such as emails not being sent or formatting errors?
To troubleshoot email template issues, check your email settings, ensure proper form configuration, and test your templates thoroughly. If problems persist, seek assistance from the Contact Form 7 support community or consult with a WordPress expert.