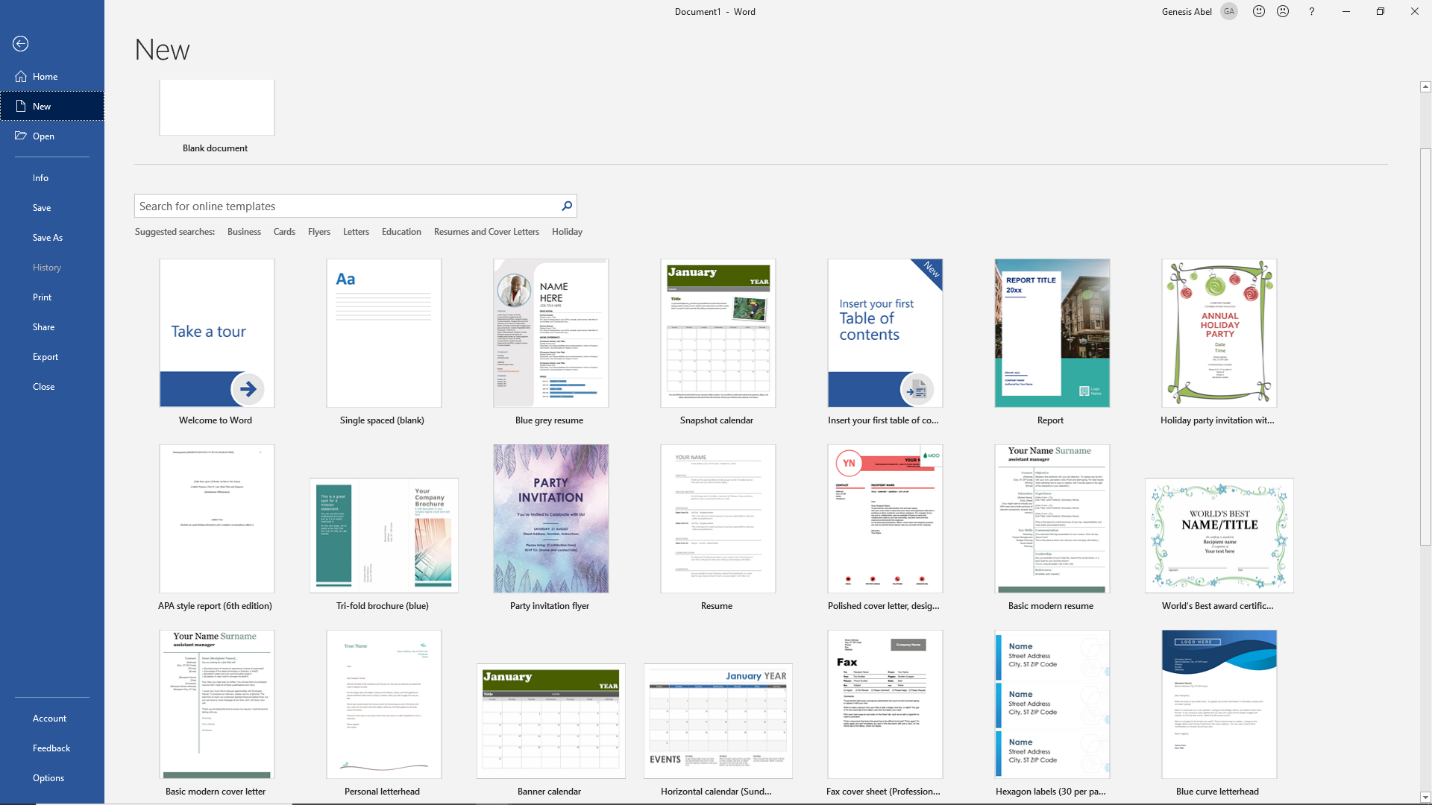Document templates are a powerful tool in Microsoft Word that can save you time and ensure consistency in your documents. Whether you’re creating business proposals, invoices, or personal letters, using a template can help you get started quickly and easily.
In this guide, we’ll walk you through the process of creating and using document templates in Word. We’ll cover everything from basic templates to advanced features, so you can create professional-looking documents with ease.
Introduction to Document Templates

Document templates are pre-formatted files that provide a starting point for creating new documents. They can save you time and effort by providing a consistent layout and structure for your documents.
There are many different types of document templates available, including templates for business letters, resumes, invoices, and presentations. You can find templates online or in Microsoft Word’s template gallery.
Benefits of Using Document Templates
- Save time
- Ensure consistency
- Improve accuracy
- Create professional-looking documents
Types of Document Templates
- Business letters
- Resumes
- Invoices
- Presentations
- Contracts
- Legal documents
- Personal letters
- Diaries
- To-do lists
Creating a Basic Document Template
Setting Up Page Margins, Fonts, and Styles
To create a basic document template in Word, start by setting up the page margins, fonts, and styles. To adjust the margins, go to the “Page Layout” tab and select “Margins.” Choose the desired margin settings from the options provided.
For fonts, go to the “Home” tab and select the “Font” group. Here, you can choose the font, font size, and font style for your template.
To set up styles, go to the “Home” tab and select the “Styles” group. In the “Styles” pane, you can create new styles or modify existing ones. Styles allow you to quickly apply consistent formatting to different elements of your document, such as headings, body text, and captions.
Advanced Document Template Features

Word provides advanced features for creating document templates that enhance automation and security. These features empower users to streamline repetitive tasks, create customized templates, and protect sensitive information.
Let’s explore these advanced features in detail:
Using Macros to Automate Tasks
Macros are automated sequences of commands that can be recorded and replayed to perform repetitive tasks quickly and efficiently. They can be assigned to keyboard shortcuts or buttons for easy execution.
For instance, you can create a macro to automatically insert a company logo, header, or footer into all documents based on a specific template.
Creating Custom Templates from Scratch
Word allows you to create custom templates from scratch by defining the layout, styles, and content elements. This enables you to create templates that are tailored to specific needs and industry standards.
Custom templates provide greater flexibility and control over the design and structure of documents.
Protecting Templates with Passwords
To protect sensitive or confidential information, Word allows you to password-protect templates. This prevents unauthorized access and modification of the template’s content.
Password protection ensures that only authorized individuals can use and edit the template, maintaining the integrity and security of sensitive data.
Using and Modifying Document Templates
Yo, listen up, using document templates is like having a sick cheat code for creating dope docs in no time. Just fire up your Word game, hit the “New” button, and bam! You’ll see a whole list of pre-made templates staring you down.
Pick the one that’s got your style, and you’re halfway there. These templates are like blueprints for your doc, giving you a headstart on formatting, fonts, and even fancy stuff like headers and footers. It’s like having a pro designer on speed dial, without the hefty price tag.
Modifying Existing Templates
But hold up, what if the template’s not quite on point? No worries, mate. You can tweak it to fit your vibe. Just click on the “Modify” button, and you’re in the driver’s seat. Change the font, add some images, or even throw in a table or two. The sky’s the limit, fam.
Customizing Templates
Now, let’s get fancy. You can add images to make your docs pop, like a boss. Just click the “Insert” tab and choose “Picture.” You can also drop in tables to organize your info like a pro. And if you’re feeling extra, add some charts to show off your data skills. It’s like turning your docs into a visual masterpiece, innit?
Sharing and Collaborating on Document Templates
Document templates can be shared with others, enabling collaboration on document creation. Cloud services provide platforms for sharing templates, allowing multiple users to access, edit, and manage them. This facilitates efficient teamwork and ensures consistency in document formatting and content.
Benefits of Collaborating on Document Templates Using Cloud Services
* Real-time collaboration: Multiple users can work on the same template simultaneously, making changes and updates visible to all collaborators in real-time.
* Version control: Cloud services track changes made to templates, allowing users to revert to previous versions if needed.
* Centralized storage: Templates are stored in a central location, accessible to all authorized users, reducing the risk of losing or duplicating files.
* Access control: Permissions can be set to control who can view, edit, or download templates, ensuring data security and confidentiality.
* Automated updates: Changes made to the master template are automatically propagated to all linked documents, ensuring consistency and reducing manual updating tasks.
Troubleshooting Common Issues with Document Templates
Document templates are convenient, but they can sometimes run into issues. Here are some common problems and how to fix them:
Broken Links
If a template contains links to external files or images, those links can break if the files are moved or renamed. To fix this, update the links in the template.
Formatting Errors
Formatting errors can occur when a template is used with a different version of Word or on a different operating system. To resolve this, check the template’s compatibility settings and make sure it’s compatible with your version of Word and operating system.
Compatibility Issues
Templates created in older versions of Word may not be compatible with newer versions. To resolve this, open the template in the older version of Word and save it in a format compatible with your newer version.
FAQ Corner
Can I use document templates in Word for Mac?
Yes, you can use document templates in Word for Mac. The process is similar to creating templates in Word for Windows.
Can I share document templates with others?
Yes, you can share document templates with others by saving them to a shared location, such as OneDrive or SharePoint.
How do I troubleshoot common issues with document templates?
If you’re having problems with document templates, try checking the template for broken links, formatting errors, or compatibility issues.