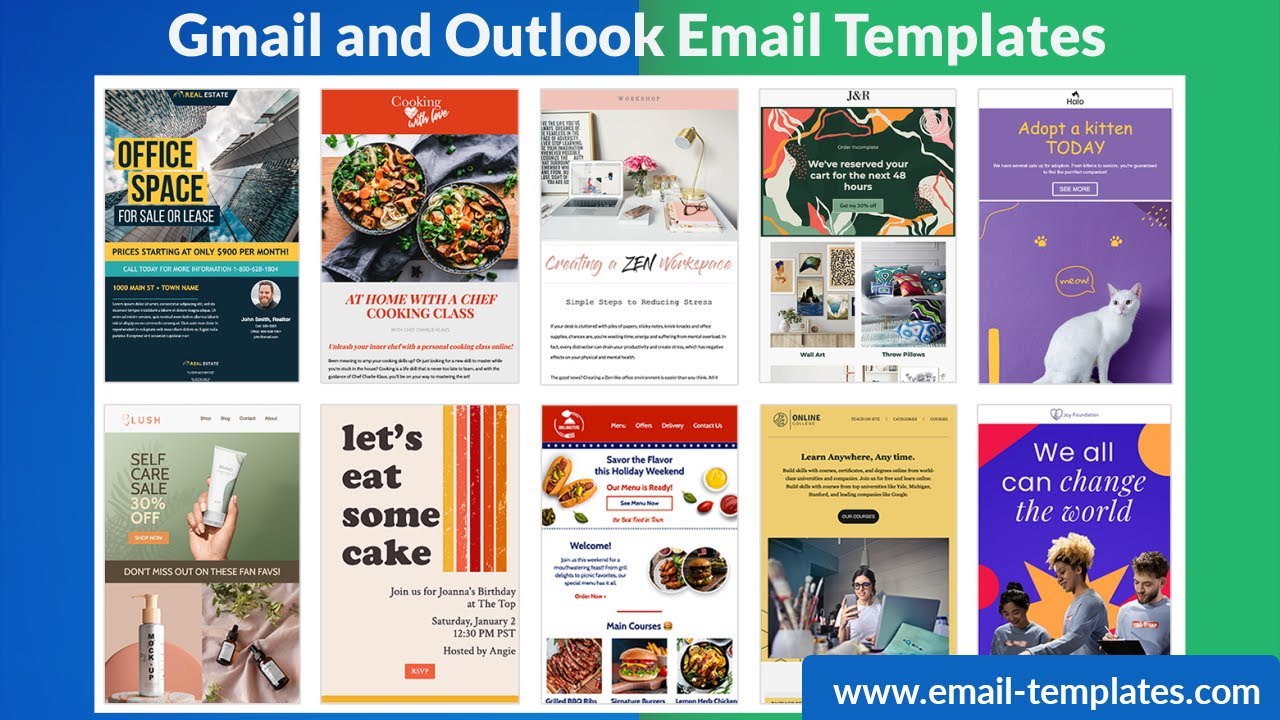Email templates are a powerful tool that can save you time and effort when composing emails. With Outlook, you can create and customize email templates for a variety of purposes, such as newsletters, marketing campaigns, and customer service inquiries. In this guide, we’ll walk you through the steps of creating, customizing, and managing email templates in Outlook.
Whether you’re a seasoned Outlook user or just getting started, this guide will provide you with the knowledge and skills you need to create professional and effective email templates that will streamline your email communication.
Introduction to Creating Email Templates in Outlook
Email templates are pre-written email formats that you can use to quickly create emails with a consistent look and feel. They can save you time and help you maintain a professional image.
Outlook has a built-in template gallery that you can access by clicking the “New Email” button and then selecting “More Templates.” The gallery includes a variety of templates for different purposes, such as newsletters, invitations, and sales letters.
Using Outlook templates has several advantages. First, they can save you time. Second, they can help you maintain a professional image. Third, they can help you create emails that are more visually appealing.
However, there are also some disadvantages to using Outlook templates. First, they can be limiting. Second, they can be difficult to customize. Third, they can be a security risk.
Customizing Email Templates in Outlook
Customizing email templates in Outlook allows you to create reusable templates that can save you time and ensure consistency in your email communication. Whether you’re creating a template for internal team communications or customer-facing emails, Outlook provides a range of options for customizing your templates.
Creating a Custom Email Template
To create a custom email template, follow these steps:
- Open a new email message in Outlook.
- Compose your email as desired, including any text, images, or tables.
- Click the “File” tab in the top-left corner of the Outlook window.
- Select “Save As” from the left-hand menu.
- In the “Save As” dialog box, select “Outlook Template (*.oft)” from the “Save as type” drop-down menu.
- Enter a name for your template and click “Save”.
Editing and Formatting Template Content
Once you have created a custom email template, you can edit and format the content as needed. To edit a template, open the template in Outlook by double-clicking on the .oft file. You can then make any necessary changes to the text, images, or tables.
Tips for Designing Effective Email Templates
- Keep it simple: Use a clean and uncluttered design that is easy to read and understand.
- Use a consistent style: Use the same fonts, colors, and layout throughout your templates to create a professional and cohesive look.
- Use images sparingly: Images can help to make your templates more visually appealing, but use them sparingly to avoid overwhelming the reader.
- Test your templates: Before using a template, test it by sending it to yourself or a colleague to ensure that it displays correctly.
Managing Email Templates in Outlook

Keeping your email templates organized is crucial for efficient email communication. Outlook offers various options for saving, organizing, and managing templates.
Saving Email Templates:
- When creating a new email, click the “File” tab.
- Select “Save As” and choose “Outlook Template” from the drop-down menu.
- Enter a descriptive name for the template and click “Save”.
Organizing Email Templates:
- Outlook automatically saves templates in the “User Templates in File System” folder.
- You can create custom folders within this folder to organize templates by category, project, or recipient.
- To create a new folder, right-click in the “User Templates in File System” folder and select “New Folder”.
Best Practices for Template Naming and Storage:
- Use descriptive and specific names that clearly indicate the purpose of the template.
- Store templates in a logical and accessible location within the “User Templates in File System” folder.
- Consider using subfolders for further organization, especially if you have a large number of templates.
Updating and Deleting Templates:
- To update a template, open it from the “User Templates in File System” folder.
- Make the necessary changes and save the template using the same name.
- To delete a template, right-click on it in the “User Templates in File System” folder and select “Delete”.
Using HTML in Email Templates

HTML (Hypertext Markup Language) is the cornerstone of web design, and it plays a crucial role in creating email templates. It provides a structured framework for organizing and displaying content within an email, ensuring that it’s both visually appealing and cross-platform compatible.
Common HTML Tags and Attributes
Some commonly used HTML tags and attributes in email templates include:
– `
`: Defines a paragraph of text.
– ``: Creates a hyperlink.
– ``: Inserts an image.
– `