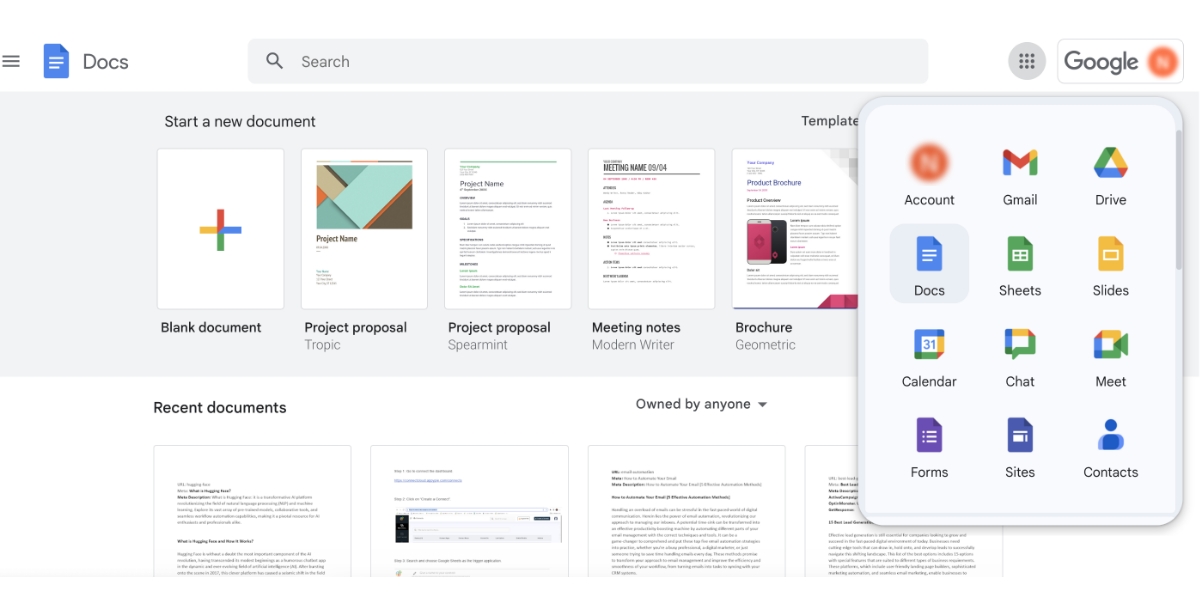In the fast-paced world of business, efficiency is paramount. Google Docs’ document templates offer a powerful solution to streamline your workflow and save precious time. Whether you’re crafting proposals, generating reports, or creating marketing materials, templates provide a structured framework that simplifies the creation process and ensures consistency.
From creating custom templates to collaborating on shared documents, this comprehensive guide will delve into the multifaceted capabilities of Google Docs’ document templates. We’ll explore best practices, showcase real-world examples, and provide practical tips to help you harness the full potential of this invaluable tool.
Document Templates

Document templates in Google Docs are pre-formatted documents that provide a starting point for creating various types of documents, such as letters, resumes, contracts, and reports. They offer a structured framework and predefined content, saving you time and effort in formatting and writing.
These templates are beneficial for maintaining consistency in document appearance and content, ensuring a professional and polished look. They also streamline the document creation process, allowing you to focus on the specific content rather than the formatting.
Types of Templates
- Personal: Letters, resumes, CVs, cover letters
- Business: Contracts, invoices, proposals, presentations
- Academic: Essays, research papers, reports
- Other: Flyers, brochures, posters, invitations
Creating and Customizing Templates
Bruv, listen up! Creating and customizing templates in Google Docs is a doddle. Let’s break it down, innit?
Creating New Templates
To make a new template from scratch, just click on “New” and then “Template.” You can choose from a range of blank templates or start with a pre-made one. Once you’ve got your base, you can start adding your own content and styling.
Customizing Existing Templates
Got an existing template that needs a bit of a revamp? No worries, mate. Just open it up and make your changes. You can add or remove sections, change the fonts and colors, and even insert images or tables. The possibilities are endless, blud.
Organizing and Managing Templates
To keep your templates in order, you can create folders. Just right-click on “My Templates” and select “New Folder.” Then, drag and drop your templates into the folders to keep them tidy. You can also use the search bar to find specific templates when you need them.
Collaborating on Templates
Innit, sharing templates with the squad is a doddle. Just click on the “Share” button and bung in their email addys. They’ll then be able to have a gander at your templates and make their own copies.
When it comes to editing templates, you can do it together like a bunch of besties. Just click on the “Edit” button and then “Invite people”. You can then share the editing rights with your mates, so you can all make changes and updates without stepping on each other’s toes.
Maintaining Template Consistency
Keeping your templates on the straight and narrow is crucial, bruv. Here’s how to make sure everyone’s singing from the same hymn sheet:
- Establish clear guidelines: Make sure everyone knows the rules for using templates, like what info to include, what formatting to use, and how to name them.
- Regularly review templates: Check in on your templates every now and then to make sure they’re still up to scratch. If there are any changes that need to be made, make them and let everyone know.
- Use version control: If you’re working on a template with multiple people, use version control software to keep track of changes and prevent any mix-ups.
Template Gallery and Marketplace
Google Docs’ Template Gallery is a repository of pre-designed templates that can streamline your document creation process. These templates cover various categories, including business, education, personal, and creative projects.
By leveraging templates from the gallery, you can save time and effort, ensuring a professional and consistent presentation for your documents. These templates come equipped with predefined layouts, fonts, and styles, allowing you to focus on the content rather than the design.
Accessing and Using Templates from the Marketplace
To access the Template Gallery, open a new Google Doc and click on “Template Gallery” in the “Start a new document” section. You can browse through the available templates by category or use the search bar to find specific templates.
Once you’ve found a template you like, click on it to preview and select “Use this template.” The template will be loaded into your document, ready for you to customize with your own content.
Advanced Template Features
:max_bytes(150000):strip_icc()/templates_gallery-5beb1116c9e77c0051595cfb.jpg?w=700)
Templates can be enhanced with advanced features like conditional logic and dynamic content, which allows you to create more interactive and personalized documents. Scripts and add-ons can also be integrated to further extend the functionality of templates.
Conditional logic allows you to display different content based on specific conditions. For example, you could create a template that displays a different message depending on the value of a certain field. Dynamic content allows you to automatically populate fields with data from other sources, such as a spreadsheet or database. This can save you time and ensure that your documents are always up-to-date.
Scripts and Add-ons
Scripts and add-ons can be used to add even more functionality to templates. Scripts are small programs that can be written in JavaScript or Apps Script. They can be used to perform a variety of tasks, such as automating tasks, creating custom functions, and integrating with other services. Add-ons are pre-written scripts that can be installed to add specific functionality to templates.
For example, you could use a script to automatically generate a table of contents for a document, or you could use an add-on to integrate with a CRM system.
Complex Template Applications
Templates can be used to create a wide variety of complex documents, such as contracts, invoices, and proposals. By using conditional logic, dynamic content, and scripts, you can create templates that are tailored to your specific needs.
For example, you could create a contract template that automatically includes the correct terms and conditions based on the type of contract. Or, you could create an invoice template that automatically calculates the total amount due and includes a payment link.
Accessibility and Best Practices
Creating accessible templates ensures that individuals with disabilities can access and use them effectively. By incorporating accessibility features, you enable a wider range of users to benefit from your templates.
Guidelines for creating accessible templates include:
– Use clear and concise language.
– Provide alternative text for images and other non-text elements.
– Ensure that templates are compatible with assistive technologies, such as screen readers.
– Test templates with users with disabilities to ensure usability.
Examples and Case Studies
Templates are widely utilized across various industries, simplifying and streamlining document creation processes. Let’s explore some real-world examples and successful implementations.
Example: Legal Industry
- Law firms use templates for contracts, legal briefs, and court filings, ensuring consistency and reducing errors.
- These templates incorporate industry-specific clauses and legal jargon, saving time and ensuring compliance.
Example: Healthcare Industry
- Healthcare providers utilize templates for patient charts, medical reports, and prescription forms.
- Standardized templates enhance communication and collaboration among healthcare professionals, improving patient care.
Example: Education Industry
- Educational institutions employ templates for lesson plans, grading rubrics, and student assessments.
- Templates facilitate consistency in grading and provide a structured framework for educators.
Case Study: Global Manufacturing Company
A global manufacturing company implemented a template management system to streamline its procurement process. By creating standardized templates for purchase orders and invoices, the company:
- Reduced processing time by 25%.
- Eliminated errors and improved data accuracy.
- Enhanced collaboration and communication between departments.
Case Study: Nonprofit Organization
A nonprofit organization utilized templates to create marketing materials for fundraising campaigns. By customizing templates with relevant branding and messaging, the organization:
- Increased campaign reach by 30%.
- Generated more donations and support.
- Saved time and resources by reusing templates for future campaigns.
Helpful Answers
Can I create my own document templates in Google Docs?
Yes, you can create custom templates from scratch or modify existing templates to suit your specific needs.
How do I share templates with others?
You can share templates with others by providing them with the template link or by adding them as collaborators to the template file.
Can I use templates from the Google Docs gallery?
Yes, Google Docs provides a vast gallery of pre-designed templates that you can use for various purposes, such as proposals, resumes, and newsletters.
How do I make my templates accessible to everyone?
When creating templates, ensure they are accessible to individuals with disabilities by following accessibility guidelines, such as using appropriate headings, alt text for images, and sufficient color contrast.
Can I use scripts and add-ons to enhance my templates?
Yes, you can use Google Apps Script and add-ons to extend the functionality of your templates, automate tasks, and create dynamic content.