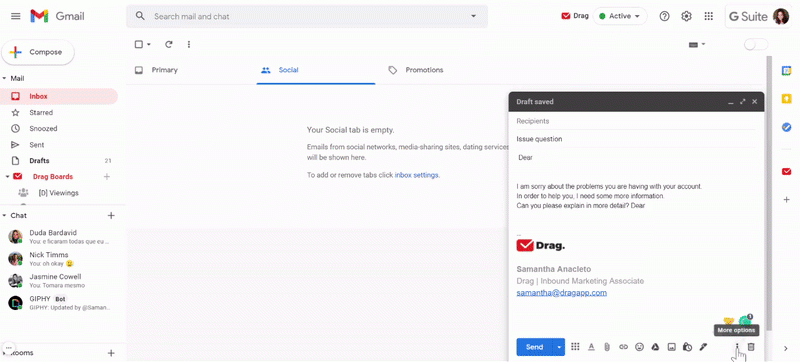Email templates are a powerful tool that can save you time and improve the consistency of your email communication. Gmail, one of the most popular email services in the world, offers a robust set of features for creating, managing, and using email templates.
In this guide, we will explore everything you need to know about Gmail email templates. We will cover how to create, edit, and manage email templates, as well as how to use them to streamline your email workflow. We will also discuss the benefits of using email templates and provide answers to some of the most frequently asked questions about Gmail email templates.
Gmail Email Templates
Gmail email templates are pre-written email messages that can be saved and reused. This can save you time and effort, especially if you send similar emails frequently. You can create email templates for a variety of purposes, such as:
- Customer service responses
- Order confirmations
- Marketing emails
- Event invitations
- Follow-up emails
To create an email template in Gmail, click the “Templates” button in the compose window. Then, click the “New template” button and enter a name for your template. You can then compose your email template as usual. When you’re finished, click the “Save” button.
To use an email template, click the “Templates” button in the compose window and then select the template you want to use. You can then edit the template as needed before sending it.
Benefits of using email templates in Gmail
- Save time: Email templates can save you a lot of time, especially if you send similar emails frequently.
- Increase efficiency: Email templates can help you to be more efficient with your email communication.
- Improve consistency: Email templates can help you to maintain a consistent tone and style in your email communication.
- Reduce errors: Email templates can help you to reduce errors in your email communication.
- Personalize your emails: Email templates can be personalized to include specific information, such as the recipient’s name or company.
Creating Gmail Email Templates

Creating email templates in Gmail is a breeze! Follow these steps:
- Compose a new email as you normally would.
- Customize the email with the desired formatting, text, and images.
- Click the three dots in the bottom right corner of the email window.
- Select “Templates” from the dropdown menu.
- Choose “Save draft as template”.
- Name your template and click “Save”.
Designing Effective Email Templates
For templates that pack a punch, keep these tips in mind:
- Keep it concise: Brevity is key for effective emails. Avoid unnecessary text and get straight to the point.
- Use clear and concise language: Make sure your emails are easy to read and understand. Avoid jargon and technical terms.
- Use visuals sparingly: Images and graphics can enhance your emails, but don’t go overboard. Use them strategically to complement your text.
- Test your templates: Before sending out your templates, test them to ensure they display correctly on different devices and email clients.
Editing and Managing Gmail Email Templates
Got a template that needs a bit of a touch-up? Editing your Gmail email templates is a doddle.
Editing Email Templates
- Boot up Gmail and click on the compose button.
- Tap on the three dots in the bottom right corner.
- Select “Templates” and choose the template you want to edit.
- Make your changes and click “Save” when you’re done.
Deleting Email Templates
Fancy binning a template? No worries, it’s a piece of cake.
- Follow the steps for editing a template.
- Once you’re in the template, click on the three dots again.
- Select “Delete template” and confirm your choice.
Best Practices for Managing Email Templates
Keep your email templates shipshape with these tips:
- Use descriptive names: Give your templates clear and concise names so you can easily find what you need.
- Organize your templates: Create folders or use labels to keep your templates tidy and organized.
- Regularly review and update: Make sure your templates are up-to-date and reflect your current branding and messaging.
Using Gmail Email Templates

Inserting email templates into new emails is a breeze. Simply click the “Templates” button in the compose window and select the template you want to use. You can also create new templates from scratch or edit existing ones.
Email templates can be used for a variety of purposes, such as:
* Sending out newsletters
* Responding to customer inquiries
* Following up with leads
* Scheduling appointments
* Sending out invoices
Using email templates has several advantages. First, they can save you time by eliminating the need to type out the same email over and over again. Second, they can help you maintain a consistent brand voice and image. Third, they can help you track your email campaigns and measure their effectiveness.
Of course, there are also some disadvantages to using email templates. First, they can be inflexible, and you may not be able to customize them to fit every situation. Second, they can make your emails look less personal. Third, they can be a security risk if they are not properly managed.
Overall, email templates can be a valuable tool for businesses of all sizes. However, it is important to weigh the advantages and disadvantages before deciding whether or not to use them.
Additional Features of Gmail Email Templates
In addition to the basic features of Gmail email templates, there are a number of additional features and integrations that can be used to enhance your templates and make them more effective.
These features include:
- Dynamic content: You can use dynamic content to personalize your email templates based on the recipient’s information, such as their name, company, or location. This can help you create more relevant and engaging emails.
- Conditional logic: You can use conditional logic to show or hide certain content in your email templates based on the recipient’s actions, such as whether they have clicked a link or opened an attachment. This can help you create more targeted and effective emails.
- Integrations with other apps: You can integrate Gmail email templates with other apps, such as Salesforce or Mailchimp, to automate your email marketing and sales processes. This can help you save time and improve your productivity.
Here are some examples of how these features can be used in practice:
- Dynamic content: You can use dynamic content to personalize your email templates with the recipient’s name, company, or location. This can help you create more relevant and engaging emails.
- Conditional logic: You can use conditional logic to show or hide certain content in your email templates based on the recipient’s actions, such as whether they have clicked a link or opened an attachment. This can help you create more targeted and effective emails.
- Integrations with other apps: You can integrate Gmail email templates with other apps, such as Salesforce or Mailchimp, to automate your email marketing and sales processes. This can help you save time and improve your productivity.
Common Queries
Can I use HTML to create email templates in Gmail?
Yes, you can use HTML to create email templates in Gmail. However, Gmail does not provide a built-in HTML editor. You will need to use a third-party HTML editor to create your templates and then copy and paste them into Gmail.
Can I share email templates with other Gmail users?
Yes, you can share email templates with other Gmail users. To do this, simply click the “Share” button in the email template editor. You can then enter the email addresses of the users you want to share the template with.
Can I use email templates to send mass emails?
Yes, you can use email templates to send mass emails. However, Gmail has a limit on the number of emails you can send per day. If you need to send a large number of emails, you may want to consider using a third-party email marketing service.