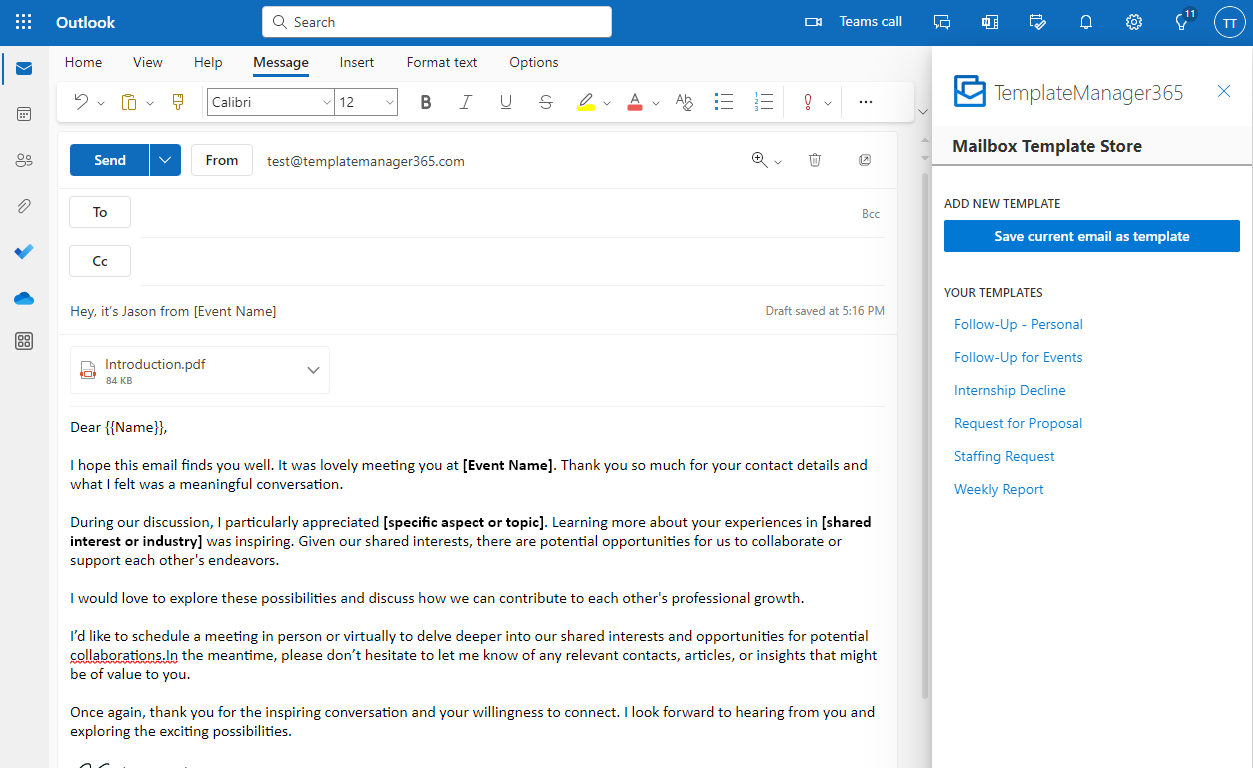In today’s fast-paced business environment, effective email communication is crucial. Email templates in Outlook offer a powerful solution to streamline your email workflow and elevate your communication.
This comprehensive guide will delve into the world of email templates in Outlook, empowering you to create, use, and manage templates effortlessly. From understanding their benefits to exploring advanced techniques, we will cover everything you need to know to harness the full potential of this valuable tool.
Overview of Email Templates in Outlook
Email templates in Outlook are pre-designed email formats that can be used to quickly and easily create professional-looking emails. They can save you time and help you maintain a consistent brand image.
There are a variety of email templates available in Outlook, including templates for:
Types of Email Templates
- General messages
- Sales and marketing emails
- Customer service emails
- Event invitations
- Newsletters
Creating Email Templates in Outlook
Creating email templates in Outlook can streamline your email communication, saving you time and ensuring consistency. Let’s dive into the steps involved in creating a new email template.
Step-by-Step Guide to Creating an Email Template
- Open Outlook and create a new email message.
- Compose the email as desired, including any text, images, or formatting.
- Click the “File” tab in the top left corner.
- Select “Save As” and choose “Outlook Template” from the drop-down menu.
- Enter a name for your template and click “Save”.
Options and Settings for Email Templates
When creating an email template, you have several options and settings available:
- Subject: Set a default subject line for emails created from this template.
- Body: Customize the body of the email, including text, images, and formatting.
- From: Specify the sender’s email address for emails created from this template.
- To: Enter the recipient’s email address or leave it blank to be filled in later.
- Cc/Bcc: Include additional recipients or blind carbon copy (Bcc) recipients.
Using Email Templates in Outlook

Email templates are a great way to save time and ensure consistency in your email communications. With Outlook, you can easily create and use email templates to quickly and easily create new emails.
To use an email template in Outlook, simply click the “New Email” button and then select “Choose Template” from the “File” menu. This will open a dialog box where you can select the template you want to use.
Once you have selected a template, you can customize it to meet your specific needs. You can change the subject line, the body of the email, and the attachments. You can also add or remove images, links, and other elements.
Email templates can be a valuable tool for businesses and individuals who need to send a large number of emails on a regular basis. By using email templates, you can save time and ensure that your emails are consistent and professional.
Tips for Customizing Email Templates
- Use a consistent style and tone throughout your email templates.
- Keep your email templates concise and to the point.
- Use images and other elements to make your email templates more visually appealing.
- Test your email templates before sending them to ensure that they look and work as expected.
Managing Email Templates in Outlook

Effective organization and management of email templates in Outlook can enhance productivity and ensure efficient communication. Outlook offers a dedicated location for storing and managing email templates, making it easy to access, edit, and reuse them.
To manage email templates in Outlook, navigate to the “File” tab and select “Options.” Under the “Mail” tab, click on “Templates.” This will open the “Templates and Add-ins” dialog box, where you can view, edit, and manage your email templates.
Organizing Email Templates
To organize your email templates, you can create custom folders within the “Templates” folder. This allows you to group templates based on project, client, or any other relevant criteria. To create a new folder, right-click within the “Templates” folder and select “New Folder.” You can then drag and drop templates into the desired folder.
Editing Email Templates
To edit an email template, simply double-click on it. This will open the template in a new message window, where you can make any necessary changes to the subject line, body content, and attachments. Once you have made your changes, click “Save” to update the template.
Deleting Email Templates
To delete an email template, right-click on it and select “Delete.” A confirmation dialog box will appear, asking you to confirm the deletion. Click “Yes” to permanently remove the template.
Exporting Email Templates
You can export email templates to your computer for backup or sharing purposes. To export a template, right-click on it and select “Export.” Choose the desired location and file name, and click “Save” to export the template.
Advanced Techniques for Using Email Templates in Outlook
For power users who want to take their email template usage to the next level, there are several advanced techniques that can be employed.
One way to automate the creation and use of email templates is through the use of macros. Macros are small programs that can be recorded and then run to perform a series of tasks. For example, you could create a macro that inserts a specific email template into a new email message.
Using VBA
Another way to automate the use of email templates is through the use of Visual Basic for Applications (VBA). VBA is a programming language that can be used to create custom scripts and functions in Outlook. With VBA, you can create more complex macros that can perform a variety of tasks, such as creating new email templates, modifying existing templates, and sending emails using templates.
Answers to Common Questions
Can I use email templates for different purposes?
Yes, email templates can be created for various purposes, such as appointment reminders, follow-up emails, customer support responses, and more.
How do I customize email templates to suit my specific needs?
You can customize email templates by editing the subject line, body content, font styles, and other formatting options to align with your brand and message.
Can I organize email templates into folders for easy access?
Yes, Outlook allows you to create folders and subfolders to organize your email templates for efficient management and quick retrieval.
Is it possible to automate the use of email templates?
Yes, you can use macros or VBA (Visual Basic for Applications) to automate the insertion of email templates into new emails, saving you time and effort.