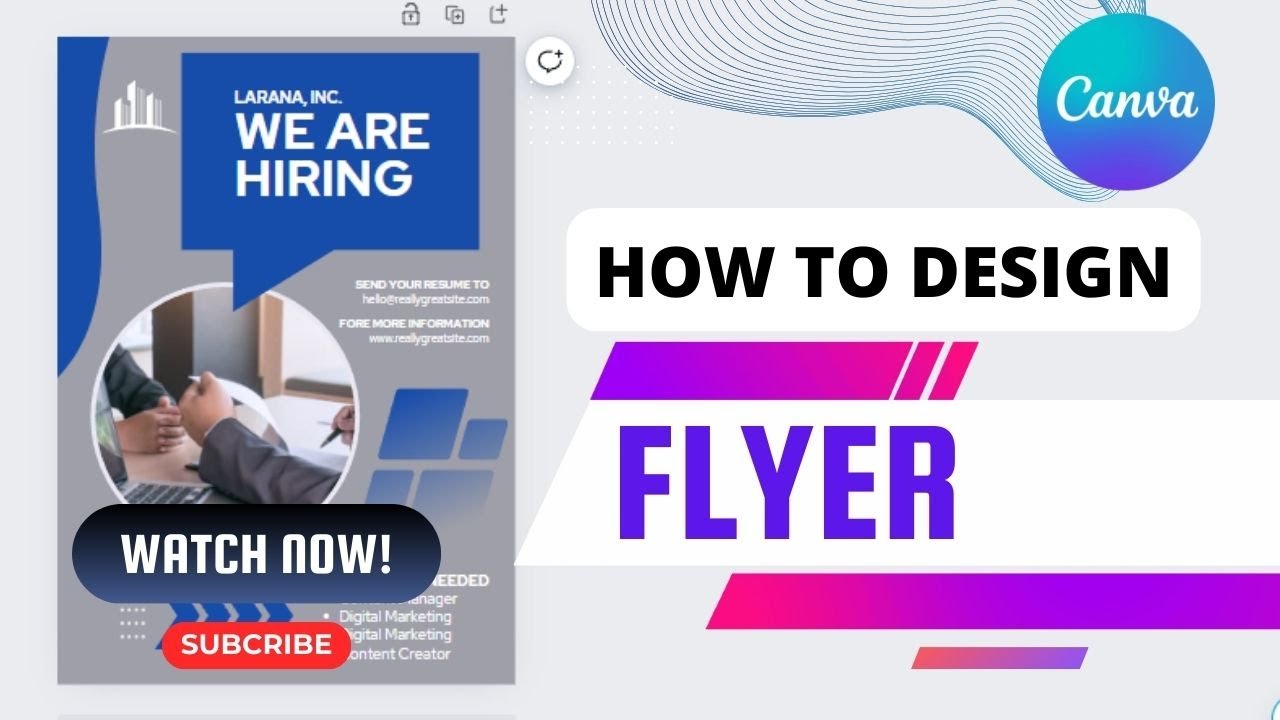In the world of marketing and communication, flyers remain a powerful tool for capturing attention and conveying key messages. Corel Draw, a versatile design software, offers a comprehensive suite of features specifically tailored for flyer design. This guide will take you on a journey through the intricacies of flyer creation using Corel Draw, empowering you to create visually stunning and effective flyers that leave a lasting impression.
From understanding the Corel Draw interface to incorporating images, graphics, and text elements, we’ll cover every aspect of flyer design. Along the way, we’ll explore color theory, layout principles, and export options to ensure your flyers are not only visually appealing but also optimized for various uses.
CorelDRAW Basics for Flyer Design
CorelDRAW is a powerful graphic design software that can be used to create a wide variety of print and digital designs, including flyers. In this tutorial, we will cover the basics of using CorelDRAW to create a flyer, including the interface, creating a new document, and setting up the page size, margins, and color mode.
Interface
The CorelDRAW interface is divided into several main areas:
– The menu bar contains the main menus and commands.
– The toolbox contains the tools for creating and editing objects.
– The property bar provides options for the selected object.
– The drawing window is where you create and edit your designs.
Creating a New Document
To create a new flyer document, click on the “File” menu and select “New”. In the “New Document” dialog box, select the “Flyer” preset. You can also choose to create a custom-sized document by entering the desired width and height in the “Width” and “Height” fields.
Setting Up the Page Size, Margins, and Color Mode
Once you have created a new document, you need to set up the page size, margins, and color mode.
– To set the page size, click on the “Page Setup” button in the property bar. In the “Page Setup” dialog box, select the desired page size from the “Page Size” drop-down menu.
– To set the margins, click on the “Margins” button in the property bar. In the “Margins” dialog box, enter the desired margin values in the “Top”, “Bottom”, “Left”, and “Right” fields.
– To set the color mode, click on the “Color Mode” button in the property bar. In the “Color Mode” dialog box, select the desired color mode from the “Color Mode” drop-down menu.
Creating Text Elements in Flyers
Creating eye-catching and informative text is essential for effective flyer design. CorelDRAW provides a wide range of tools to add, format, and style text, allowing you to convey your message with clarity and impact.
To add text, simply click on the Text tool and click anywhere on the page. You can then type your text or paste it from another source. To format your text, use the options in the Property Bar, which appears above the page when you select a text object. Here, you can change the font, font size, text colour, and alignment.
Headlines
Headlines are the most prominent text elements on a flyer and should be used to grab attention and convey the main message. Choose a font that is easy to read and visually appealing, and use a large font size to make it stand out. Keep your headlines concise and to the point, using action verbs and strong language.
Body Copy
Body copy provides more detailed information about your event or promotion. Use a font that is easy to read, such as Arial or Times New Roman, and a font size that is small enough to be legible but large enough to be easily read. Keep your body copy concise and to the point, using clear and concise language.
Call-to-Actions
Call-to-actions tell your audience what you want them to do, such as visit your website or register for an event. Use a strong verb and make it clear what the benefit is to the reader. For example, instead of “Click here,” try “Register now for your free gift.”
Incorporating Images and Graphics

Visuals play a crucial role in flyer design, making them more captivating and impactful. CorelDRAW provides seamless options for incorporating images and graphics, allowing you to enhance your flyers’ aesthetics.
To import images, navigate to the “File” menu and select “Import”. Locate the desired image file on your computer and click “Open”. Once imported, you can adjust the image’s size and position using the “Object Properties” docker.
Creating Basic Shapes
CorelDRAW’s Shape Tool empowers you to create a wide range of basic shapes, including rectangles, circles, and lines. To access the Shape Tool, click on the “Rectangle Tool” icon in the toolbox and select the desired shape from the drop-down menu. You can then drag and draw the shape on the workspace.
Combining Images and Graphics
Combine images and graphics strategically to create visually appealing flyers. Position images alongside text to illustrate key points or use graphics as background elements to enhance the design. Experiment with layering and blending to achieve a cohesive and visually impactful layout.
Adding Color and Effects
Color plays a pivotal role in flyer design, as it can evoke emotions, grab attention, and convey messages. Understanding color theory and using color palettes effectively is crucial for creating visually appealing flyers.
CorelDRAW provides a range of tools to apply fills, gradients, and patterns to objects. Fills add solid colors, while gradients create smooth transitions between colors, and patterns add textures or designs to objects.
Effects
Effects can enhance the visual appeal of objects in your flyer. CorelDRAW offers various effects, including drop shadows, bevels, and glows. Drop shadows create the illusion of depth, bevels give objects a 3D appearance, and glows add a soft, ethereal effect.
Organizing and Arranging Elements
Innit, blud? When it comes to designing a flyer, you need to think about how you’re gonna organize and arrange all the bits and bobs. This is what we call hierarchy and balance, fam. It’s all about making sure that the most important stuff stands out, while the rest of the info doesn’t get lost in the shuffle.
Grids and Alignment
One way to sort out your flyer is to use grids and alignment tools. These bad boys help you line up your text and images so that everything looks tidy and organized. You can use grids to create columns and rows, which can help you keep your content organized and easy to read. Alignment tools can help you line up your text and images so that they’re all square and don’t look wonky.
Visually Appealing Layout
Once you’ve got your grids and alignment sorted, it’s time to start thinking about how you’re gonna make your flyer visually appealing. This is where you can get creative and show off your skills. You can use different colors, fonts, and images to create a flyer that’s both eye-catching and informative. Just remember to keep it simple and avoid cluttering up your flyer with too much stuff.
Exporting and Sharing Flyers

Innit, once your flyer is blinder than a bat, it’s time to get it out there. CorelDRAW lets you export your design in a bunch of different formats, like PDF, JPG, and PNG. Each one’s got its own perks, so choose wisely, bruv.
If you’re printing your flyer, PDF is your go-to. It keeps everything crisp and clear, no matter what size you print it at. JPG and PNG are better for sharing online, but they might lose some quality if you print ’em big.
Sharing Your Flyer
Now that your flyer’s ready to roll, let’s get it seen by the masses. Email’s a classic way to spread the word, and social media’s a great shout for reaching a wider audience. You can also upload your flyer to a website or blog, or even print it out and hand it out IRL.
Common Queries
What are the key features of Corel Draw for flyer design?
Corel Draw offers a wide range of features specifically designed for flyer creation, including an intuitive interface, advanced text formatting tools, image editing capabilities, shape creation tools, color management options, and export options tailored for print and digital use.
How do I create a new flyer document in Corel Draw?
To create a new flyer document in Corel Draw, simply launch the software, click on “File” in the menu bar, select “New,” and choose “Flyer” from the available templates. You can then customize the page size, margins, and color mode to suit your specific requirements.
What are some tips for organizing and arranging elements in a flyer design?
When organizing and arranging elements in a flyer design, it’s essential to consider hierarchy, balance, and visual appeal. Use grids and alignment tools to ensure a cohesive and visually pleasing layout. Group related elements together, use white space effectively, and create a clear focal point to guide the reader’s eye.