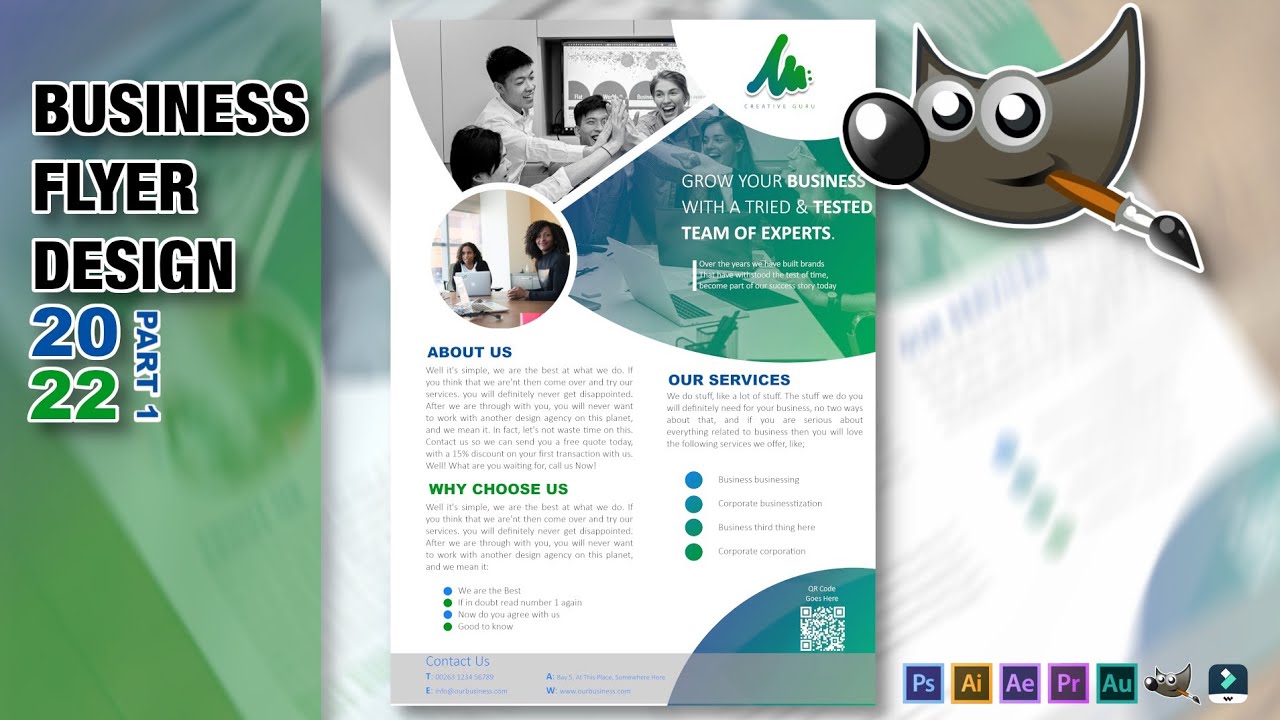In the realm of graphic design, flyers serve as powerful marketing tools that effectively convey information and capture attention. Among the myriad of design software available, Gimp stands out as a robust and accessible option, offering a comprehensive suite of features tailored to flyer creation. This guide delves into the intricacies of Flyer Template Gimp, empowering you to design visually stunning flyers that resonate with your audience.
With Gimp’s user-friendly interface and customizable templates, you can effortlessly create professional-looking flyers that cater to your specific needs. Whether you’re a seasoned designer or a novice venturing into the world of graphic design, this guide will equip you with the knowledge and techniques to craft compelling flyers that leave a lasting impression.
Flyer Template Gimp Overview
Flyer Template Gimp is a free and open-source software that provides a wide range of templates for creating professional-looking flyers. It is designed to be user-friendly, even for those with no prior experience in graphic design.
Flyer Template Gimp offers a variety of features, including:
- A library of professionally designed templates
- Customizable text and graphics
- The ability to import your own images
- A variety of export options, including PDF, JPG, and PNG
Benefits of Using Flyer Template Gimp
There are many benefits to using Flyer Template Gimp, including:
- It is free and open-source, so you can use it without having to pay any fees.
- It is easy to use, even for beginners.
- It offers a wide range of templates to choose from.
- It allows you to customize your flyers to meet your specific needs.
- It produces high-quality flyers that can be used for a variety of purposes.
Creating a Flyer Template with Gimp
Gimp is a free and open-source image editing software that can be used to create a variety of graphics, including flyers. Creating a flyer template in Gimp is a simple process that can be completed in a few steps.
To create a flyer template in Gimp, first open the program and create a new image. The canvas size should be set to the desired size of the flyer. Once the canvas is created, you can begin adding text, images, and other elements to the template.
To add text to the template, use the text tool. The text tool can be found in the toolbox on the left-hand side of the screen. Click on the text tool and then click on the canvas where you want to add text. A text box will appear. You can then type your text into the text box.
To add images to the template, use the image tool. The image tool can be found in the toolbox on the left-hand side of the screen. Click on the image tool and then click on the canvas where you want to add an image. A file browser will appear. Navigate to the image you want to add and then click on the Open button.
Once you have added all of the desired elements to the template, you can save the template. To save the template, click on the File menu and then click on the Save As option. In the Save As dialog box, enter a name for the template and then click on the Save button.
The flyer template can now be used to create flyers. To create a flyer, open the template in Gimp and then make any necessary changes to the text, images, or other elements. Once the changes have been made, you can save the flyer as a PDF or PNG file.
Customizing Flyer Templates

Customize your flyer templates to stand out and grab attention. Experiment with different text styles, colors, and layouts to create a unique and eye-catching design that reflects your brand and message.
Modify the text to convey your message clearly and concisely. Use bold or italic fonts to emphasize important information, and adjust the font size and color to enhance readability and visual appeal.
Colors and Layout
Choose colors that align with your brand identity and the tone of your message. Experiment with contrasting colors to create a striking visual effect, or opt for complementary colors for a harmonious look.
Adjust the layout to optimize the flow of information. Use white space effectively to create visual breaks and guide the reader’s eye through the flyer. Consider using images, graphics, or call-to-actions to enhance engagement and drive desired actions.
Designing Effective Flyers

Crafting an effective flyer that captivates attention and delivers information succinctly is crucial. By adhering to best practices for selecting fonts, colors, and visuals, you can create flyers that resonate with your audience.
To ensure your flyers stand out, consider the following guidelines:
Choosing Fonts
Select fonts that are legible, visually appealing, and align with the tone of your message. Sans-serif fonts, such as Arial or Helvetica, are generally preferred for their clarity, while serif fonts, like Times New Roman or Georgia, convey a more formal and traditional feel.
Use a limited number of fonts to maintain a consistent and professional appearance. Opt for a maximum of two to three different fonts, ensuring they complement each other and create a visually harmonious design.
Selecting Colors
Colors play a vital role in attracting attention and conveying emotions. Choose colors that are vibrant and eye-catching, yet remain relevant to your message and brand identity.
Consider using contrasting colors to create visual interest and highlight important information. For instance, pair a bold headline in a bright color with a more subdued background hue. Alternatively, employ complementary colors that enhance each other’s appeal, such as blue and orange or red and green.
Incorporating Images
High-quality images can enhance the visual appeal of your flyers and make them more engaging. Select images that are relevant to your message and evoke the desired emotions.
Ensure your images are clear, sharp, and visually appealing. Consider using a mix of photographs, illustrations, or graphic elements to create a dynamic and visually captivating design.
Exporting and Sharing Flyers
Once you’re done designing your flyer in Gimp, you’ll need to export it so you can share it with others. There are a few different file formats you can use for exporting, depending on how you plan to use the flyer.
If you’re planning to print the flyer, you’ll need to export it as a high-resolution PDF file. This will ensure that the flyer prints out clearly and without any pixelation. You can also export the flyer as a JPEG or PNG file, but these formats are not as high-quality as PDF.
If you’re planning to share the flyer online, you can export it as a JPEG or PNG file. These formats are smaller in size than PDF files, so they’re easier to share via email or social media.
Online Distribution
There are a few different ways to share your flyer online. You can post it on social media, email it to friends and family, or upload it to a website or blog.
If you’re posting the flyer on social media, be sure to use relevant hashtags so that people can easily find it. You can also tag friends or family members who might be interested in the flyer.
If you’re emailing the flyer, be sure to include a brief message in the body of the email that explains what the flyer is about and why you’re sending it.
If you’re uploading the flyer to a website or blog, be sure to include a link to the flyer in your post.
Offline Distribution
If you’re planning to distribute the flyer offline, you can print it out and hand it out to people in person. You can also post it in public places, such as community centers, libraries, or coffee shops.
If you’re printing out the flyer, be sure to use high-quality paper and ink. You’ll also want to make sure that the flyer is printed at a high resolution so that it looks clear and professional.
If you’re posting the flyer in public places, be sure to get permission from the owner or manager of the establishment first.
Advanced Techniques for Flyer Design
Take your flyer designs to the next level with advanced techniques. Utilize layers to organize elements, masks to create complex shapes, and filters to enhance visuals.
Using Layers
Layers provide a non-destructive way to manage your design. Arrange elements on separate layers to easily adjust their position, opacity, and blending modes. This allows for greater flexibility and control over your design.
Creating Masks
Masks allow you to selectively hide or reveal portions of a layer. Use masks to create intricate shapes, such as gradients or cutouts. Masks can be adjusted non-destructively, making it easy to experiment with different effects.
Applying Filters
Filters offer a vast range of effects that can enhance your flyer design. Experiment with filters to add depth, texture, or special effects to your visuals. Filters can be applied to individual layers or to the entire design, allowing for endless creative possibilities.
Questions and Answers
What are the key features of Flyer Template Gimp?
Flyer Template Gimp boasts a range of features that cater to the specific needs of flyer design, including customizable templates, a user-friendly interface, advanced image editing tools, and support for various file formats.
How do I create a flyer template using Gimp?
Creating a flyer template in Gimp involves selecting a canvas size, adding text, images, and other elements, and customizing the design to meet your requirements. This guide provides step-by-step instructions to guide you through the process.
What are some tips for designing effective flyers?
Effective flyer design involves choosing appropriate fonts, colors, and images that align with your brand identity and message. Consider using high-quality visuals, keeping your text concise and impactful, and ensuring your layout is visually appealing and easy to navigate.