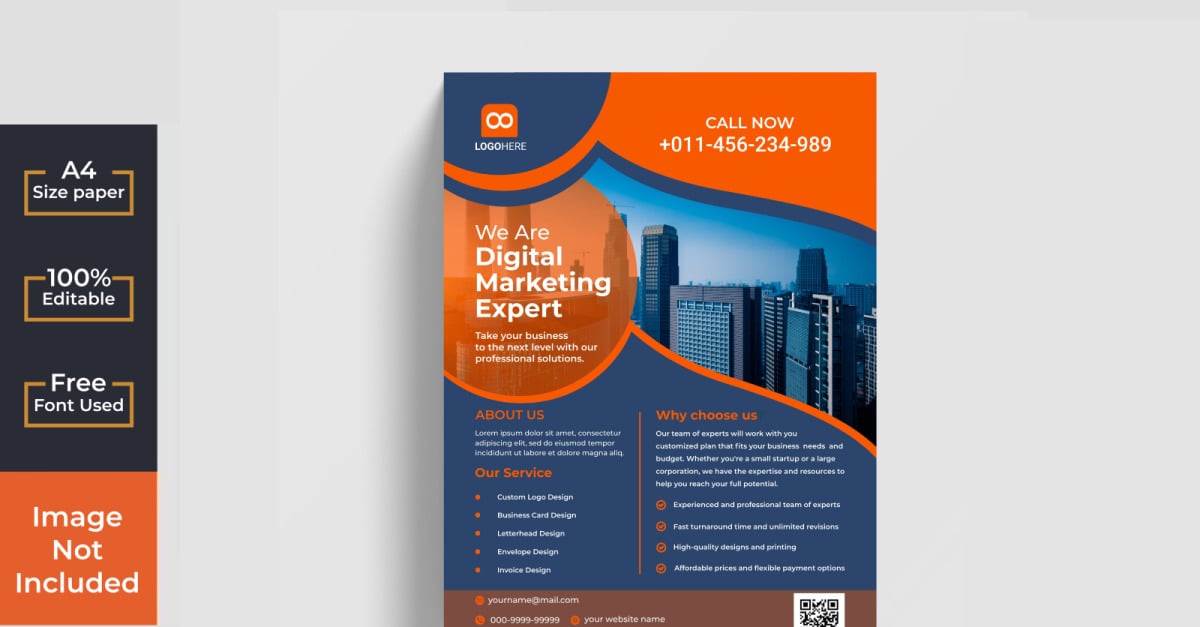In the realm of design, flyers hold a prominent place as versatile tools for capturing attention and conveying information. When paired with the power of Adobe Photoshop, the possibilities for creating impactful flyers become limitless. This guide will delve into the world of Flyer Templates for Photoshop, empowering you with the knowledge to craft stunning designs that resonate with your target audience.
Photoshop, renowned for its extensive editing capabilities, offers a comprehensive suite of tools to bring your flyer designs to life. From creating custom layouts to incorporating vibrant imagery and eye-catching typography, Photoshop empowers you to create flyers that not only inform but also captivate.
Overview of Flyer Templates for Photoshop

Innit, flyers be like essential tools for spreading the word about events, products, or services. They’re basically posters, but smaller and easier to hand out.
Photoshop, being the boss of image editing, makes creating flyers a breeze. It’s got a bunch of sick templates to choose from, so you don’t have to start from scratch.
Types of Flyer Templates
- Basic Flyers: These are your standard flyers, perfect for quick and simple announcements.
- Event Flyers: Designed specifically for promoting events, these templates include all the essential info like dates, times, and locations.
- Product Flyers: Show off your products in style with these templates that highlight features and benefits.
- Business Flyers: Promote your business with these templates that include contact info, services, and special offers.
How to Choose the Right Flyer Template
Picking the perfect flyer template is crucial, bruv. It sets the tone for your message and grabs the attention of your target audience. Here’s how to find the right one:
Consider Your Target Audience
Who are you trying to reach? Their age, interests, and lifestyle will influence the design and language you use. For example, if you’re targeting teens, you’ll want a template with bright colors and bold fonts.
Determine the Purpose of Your Flyer
Are you promoting an event, announcing a new product, or raising awareness for a cause? The purpose of your flyer will dictate the type of template you choose. For instance, if you’re hosting a party, you’ll want a template with space for event details and a RSVP section.
Browse Available Templates
There are countless flyer templates available online and in design software. Take some time to browse and see what catches your eye. Pay attention to the overall design, layout, and font choices.
Consider Customization Options
Most templates allow you to customize them to fit your brand and message. This includes changing the colors, fonts, and images. Make sure the template you choose has the customization options you need.
Test Your Flyer
Once you’ve chosen a template, create a draft and test it out. Show it to friends or family and get their feedback. Make adjustments as needed until you’re happy with the final product.
Designing a Flyer Template in Photoshop
Designing a flyer template in Photoshop involves several key steps:
Creating a New Document
Start by creating a new document in Photoshop with the appropriate dimensions for your flyer. Consider the size and orientation of your flyer and set the resolution to 300 pixels per inch (ppi) for high-quality printing.
Setting Up Layers
Organize your design by creating layers for different elements, such as text, images, and backgrounds. This allows you to edit and move elements independently, ensuring flexibility and ease of modification.
Adding Elements
Import or create your design elements, including text, images, and shapes. Use the tools in Photoshop to arrange and manipulate these elements, experimenting with different fonts, colors, and effects to create a visually appealing and informative flyer.
Using Tools, Filters, and Effects
Photoshop offers a wide range of tools, filters, and effects to enhance your flyer design. Use the selection tools to isolate specific areas of your flyer, apply filters to adjust colors and contrast, and experiment with effects to add depth and dimension to your design.
Customizing a Flyer Template

Once you’ve chosen a flyer template, it’s time to make it your own. Customizing a flyer template is easy with Photoshop, and it allows you to create a flyer that perfectly reflects your brand and message.
Here are a few tips for customizing a flyer template:
Changing Colors
- The first step is to change the colors to match your brand. You can do this by using the Color Picker tool to select a new color for each element of the flyer.
- For example, you could change the background color to match your website or the color of your logo.
Changing Fonts
- The next step is to change the fonts to match your brand. You can do this by using the Type tool to select a new font for each element of the flyer.
- For example, you could change the headline font to a bold, sans-serif font and the body copy font to a more readable, serif font.
Adding Images
- Finally, you can add images to your flyer to make it more visually appealing. You can do this by using the Place Image tool to insert an image from your computer.
- For example, you could add a photo of your product or service, or a photo of your team.
Adding Unique Touches
- Once you’ve changed the colors, fonts, and images, you can add some unique touches to your flyer to make it stand out.
- For example, you could add a drop shadow to the headline, or you could create a custom shape to use as a background.
Exporting and Printing Flyer Templates
Once your flyer template is designed, you need to export it in a format suitable for printing. Various file formats are available for exporting flyer templates, each with its advantages and disadvantages.
File Formats for Exporting Flyer Templates
- PDF (Portable Document Format): PDF is a widely accepted file format for printing, as it preserves the layout and design of your flyer accurately. It is suitable for both digital distribution and printing.
- JPEG (Joint Photographic Experts Group): JPEG is a lossy file format that compresses the image data to reduce file size. While it is not ideal for high-quality printing, it is suitable for online distribution or low-resolution printing.
- PNG (Portable Network Graphics): PNG is a lossless file format that preserves the image data without any compression. It is suitable for high-quality printing and supports transparency.
- TIFF (Tagged Image File Format): TIFF is a high-quality file format that is often used for professional printing. It supports a wide color gamut and is suitable for large-format printing.
Exporting Flyers for High-Quality Printing
- Resolution: Export your flyer template at a resolution of 300 dpi (dots per inch) or higher to ensure sharp and clear prints.
- Color Mode: Use the CMYK (Cyan, Magenta, Yellow, Black) color mode for printing, as it is the standard color mode used by printers.
- Bleed: If your flyer design extends to the edge of the paper, add a bleed area of 0.125 inches (3 mm) around the edges. This ensures that the design is printed correctly, even if the paper is slightly trimmed.
Considerations for Printing Flyers on Different Paper Types
- Paper Stock: Choose a paper stock that is appropriate for the type of flyer you are printing. Glossy paper is suitable for vibrant colors and high-quality images, while matte paper is more suitable for text-heavy flyers.
- Paper Weight: The paper weight is measured in pounds per ream (lb/ream). Heavier paper is more durable and suitable for flyers that will be handled frequently.
- Coating: Coated paper has a smooth surface that enhances the printing quality. Uncoated paper has a more natural feel and is suitable for flyers that will be written on.
Q&A
What are the key benefits of using Photoshop for creating flyers?
Photoshop offers a comprehensive suite of tools for image editing, typography, and design, allowing for unparalleled flexibility and control over every aspect of your flyer’s appearance.
How do I choose the right flyer template for my specific needs?
Consider the purpose of your flyer, your target audience, and the overall message you want to convey. Browse through a variety of templates and select one that aligns with your design aesthetic and meets your functional requirements.
Can I customize the flyer templates to match my brand identity?
Absolutely! Photoshop empowers you to customize every element of the flyer template, including colors, fonts, images, and graphics, ensuring that your design reflects your unique brand identity.