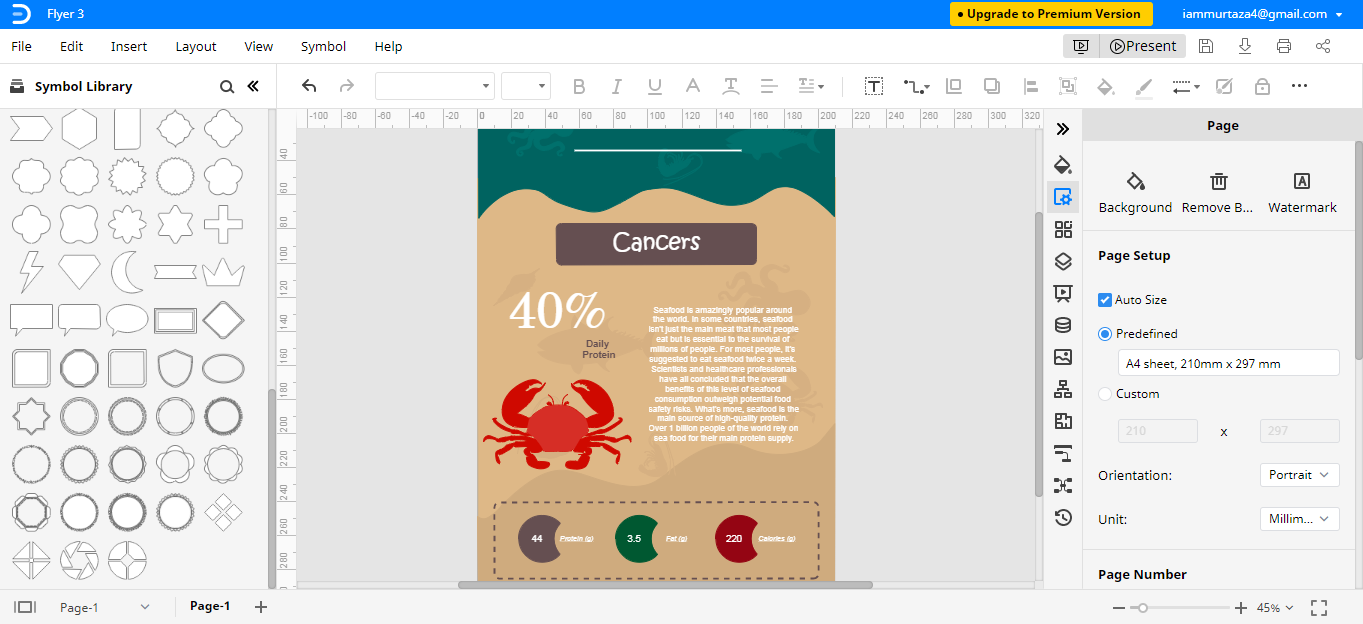In today’s digital age, flyers remain a powerful marketing tool for promoting events, products, or services. With Microsoft Word’s user-friendly interface and versatile features, creating a professional and eye-catching flyer template is within reach for everyone. This comprehensive guide will take you through the entire process, from understanding the fundamentals of flyer design to adding interactive elements and customizing your template to perfection.
Whether you’re a seasoned designer or a novice, this guide will provide you with the knowledge and techniques you need to create stunning flyers that effectively convey your message and captivate your audience.
Understanding Flyer Template Design

Creating a flyer template in Microsoft Word is a nifty way to craft eye-catching and informative flyers without the hassle. These templates provide a solid foundation, allowing you to focus on the content and design elements that will make your flyer stand out.
Key Elements of a Well-Designed Flyer Template
A well-designed flyer template should include the following key elements:
- Headline: A concise and attention-grabbing title that sums up the main message of your flyer.
- Body copy: The main content of your flyer, which should be clear, concise, and easy to read.
- Call-to-action: A clear and compelling statement that tells the reader what you want them to do, such as visiting your website or attending an event.
- Design elements: Visual elements such as images, graphics, and colors that enhance the overall appeal and readability of your flyer.
- Contact information: Your name, address, phone number, and website so that people can contact you for more information.
Creating a Basic Flyer Template in Word

Creating a flyer template in Word is a quick and easy way to create professional-looking flyers for any occasion. Here’s a step-by-step guide on how to do it:
Open a new Word document and go to the “File” menu. Click on “New” and then select “Blank Document”.
Inserting an Image
To add an image to your flyer, click on the “Insert” menu and then select “Pictures”. Browse to the image you want to insert and click on “Insert”.
Formatting the Image
Once you’ve inserted an image, you can format it to fit your flyer. Click on the image to select it and then click on the “Format” menu. You can adjust the size, position, and other settings of the image.
Adding Text
To add text to your flyer, click on the “Insert” menu and then select “Text Box”. Click and drag to create a text box where you want to add text.
Formatting the Text
Once you’ve added text, you can format it to make it look more professional. Click on the text to select it and then click on the “Home” menu. You can change the font, size, color, and other settings of the text.
Saving Your Flyer Template
Once you’re finished creating your flyer template, you can save it so you can use it again later. Click on the “File” menu and then select “Save As”. Enter a name for your template and click on “Save”.
Customizing the Flyer Template
Blud, now that you’ve got your basic flyer template sorted, let’s pimp it up a bit, innit? You can customize it to make it as sick as your nan’s roast dinner.
Chuck in some text, images, and graphics to make your flyer stand out like a sore thumb. Choose fonts that are easy to read, even for your nan who’s got dodgy eyesight.
Fonts, Colors, and Layout
Don’t go overboard with the fonts, mate. Stick to two or three different ones to keep it tidy. And when it comes to colors, choose ones that complement each other, like a banging pair of trainers.
The layout of your flyer is important too. Make sure there’s enough white space so it doesn’t look like a dog’s dinner. And align your text and images properly so it’s easy on the eye.
Adding Interactive Elements to the Flyer
Livening up your flyer template with interactive elements can be a game-changer. It’s like giving your flyer the power to reach out and engage with your audience.
Adding hyperlinks, QR codes, and social media icons turns your flyer into a multi-dimensional experience. It’s like saying, “Hey, check out our website for more info,” or “Scan this QR code to get a special offer.”
Hyperlinks
Hyperlinks are the gateway to your online world. Embed links to your website, social media profiles, or specific landing pages to give your readers instant access to more information.
QR Codes
QR codes are like secret messages that can be scanned by smartphones. Use them to link to your website, download an app, or share a video. They’re a quick and easy way to connect with your audience on the go.
Social Media Icons
Social media icons invite your readers to connect with you on their favorite platforms. Include icons for Facebook, Instagram, Twitter, and any other social media channels where you’re active.
Saving and Sharing the Flyer Template
Once you’re satisfied with your flyer template, it’s time to save it as a reusable template in Word. This will allow you to easily create new flyers based on your template in the future.
Saving the Flyer Template
- Go to the “File” menu and select “Save As”.
- In the “Save As” dialog box, select “Word Template (*.dotx)” from the “Save as type” drop-down menu.
- Enter a name for your template and click “Save”.
Your flyer template will now be saved as a .dotx file in the location you specified.
Sharing the Flyer Template
- To share your flyer template with others, you can either send them the .dotx file or upload it to a cloud storage service like Google Drive or Dropbox.
- If you’re sending the .dotx file, make sure the recipient has Microsoft Word installed on their computer.
- If you’re uploading the template to a cloud storage service, you can share the link with others.
Once others have access to your flyer template, they can open it in Word and start creating their own flyers.
Advanced Techniques for Flyer Template Design
Take your flyer game to the next level with these pro techniques.
Tables, Shapes, and Design Elements
Spice up your flyers with tables to organize info, shapes to add visual interest, and other design elements like lines and borders. They’ll make your flyer pop and grab attention.
Using Images and Graphics
Images and graphics are like the secret sauce of flyers. They can convey info quickly, engage your audience, and make your flyer stand out from the crowd. Choose high-quality images and graphics that complement your message.
Color and Typography
Colors and fonts play a huge role in setting the tone and mood of your flyer. Experiment with different color combinations and fonts to find the perfect match for your brand and message. Remember, contrast is key for readability.
Whitespace
Don’t overcrowd your flyer with too much stuff. Whitespace is your friend. It gives your flyer a clean and organized look, making it easier for your audience to read and understand.
Call to Action
Your flyer should always include a clear call to action. Tell your audience what you want them to do, whether it’s visiting your website, calling you, or signing up for something. Make your call to action prominent and easy to spot.
Common Queries
Can I use my Word flyer template on other devices?
Yes, as long as you have Microsoft Word installed on the device, you can access and edit your flyer template.
Is it possible to create a flyer template in Word without an internet connection?
Yes, you can create and edit flyer templates in Word even when offline.
Can I collaborate with others on a flyer template in Word?
Yes, you can share your Word flyer template with others and allow them to make edits or comments.