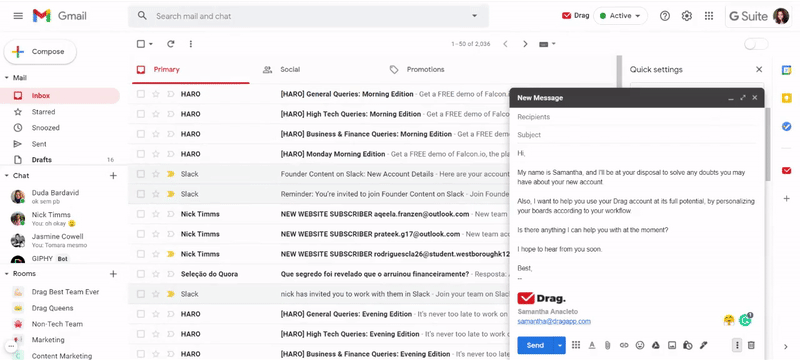In the realm of professional communication, email templates have emerged as indispensable tools for streamlining efficiency and maintaining a consistent brand voice. Whether you’re a seasoned marketer, a busy entrepreneur, or simply someone who values their time, mastering the art of creating email templates in Gmail can significantly enhance your email workflow.
In this comprehensive guide, we’ll delve into the world of email templates, exploring their benefits, providing step-by-step instructions for creation and management, and uncovering advanced features and best practices. Along the way, we’ll also address commonly asked questions to ensure you have all the knowledge you need to create effective email templates that elevate your communication.
Introduction
Email templates are pre-written email messages that you can use to save time and effort when sending emails. They are especially useful for businesses that send a lot of emails, as they can help to ensure that all emails are consistent and professional.
There are many benefits to using email templates in Gmail. Some of the benefits include:
Time-saving
- Save time by not having to write the same email over and over again.
- Create templates for common emails, such as welcome emails, order confirmations, and shipping notifications.
Consistency
- Ensure that all emails are consistent in terms of formatting, tone, and language.
- Help to maintain a professional image for your business.
Personalization
- Personalize templates with merge tags to include recipient-specific information, such as their name, company, or order details.
- Make emails more relevant and engaging for recipients.
Creating a New Template
Creating email templates in Gmail is a breeze. Follow these simple steps:
Creating a Template
- Compose a new email.
- Add a subject line and body content.
- Click the three dots in the bottom right corner.
- Select “Templates” > “Save draft as template”.
- Give the template a name and click “Save”.
Editing and Managing Templates

Editing existing templates in Gmail is a breeze. Simply open the template you want to modify, make your changes, and click “Save.” You can also duplicate templates to create new ones with similar settings. To do this, open the template you want to duplicate, click the “More” button, and select “Duplicate.”
Deleting templates is just as easy. Open the template you want to delete, click the “More” button, and select “Delete.”
Using Templates

Insert templates when composing new emails by clicking the “Insert template” button in the email composition window.
Use templates with different email accounts by setting up the template in each account. Share templates with other users by granting them edit access to the template.
Sharing Templates
To share a template with another user, open the template in the Templates tab, click the “Share” button, and enter the email address of the user you want to share it with. The user will receive an email with a link to the template.
Advanced Features
In addition to basic templates, Gmail offers advanced features for more complex email automation.
With dynamic content, you can personalize templates based on recipient data, such as name, location, or purchase history. This allows for highly targeted and relevant emails.
Creating Custom Templates Using HTML
For complete control over template design, you can create custom templates using HTML. This option gives you the flexibility to incorporate complex layouts, images, and custom formatting.
Using Templates with Google Drive
You can integrate Gmail templates with Google Drive to store and manage your templates. This allows you to access and share templates across multiple devices and collaborate with others.
Design Considerations
When designing email templates, it’s crucial to consider how they’ll look and function on different devices. Responsive design ensures that your templates adapt to various screen sizes, providing an optimal experience for all users.
Optimize your templates for different devices by using fluid layouts, scalable images, and flexible typography. This allows your templates to adjust to the width of the screen, ensuring readability and engagement regardless of the device being used.
Use Visual Hierarchy
Create a clear visual hierarchy by using contrasting colors, fonts, and spacing to guide the reader’s eye through the template. Highlight important information with bold headings, subheadings, and call-to-action buttons.
Examples and Best Practices
Sample Templates
- Welcome email: Welcoming new customers or subscribers, introducing the brand and its offerings.
- Order confirmation: Confirming orders, providing order details, and tracking information.
- Shipping notification: Informing customers about the shipment of their orders, including tracking numbers.
- Promotional email: Promoting new products, sales, or events, offering discounts or exclusive deals.
- Feedback request: Requesting feedback from customers about products or services, gathering valuable insights.
Best Practices
- Keep it concise: Emails should be brief and to the point, conveying the message effectively.
- Personalize the content: Use dynamic tags to address customers by name, include personalized recommendations, and create a more engaging experience.
- Use clear and compelling subject lines: The subject line is the first impression, so make it attention-grabbing and informative.
- Optimize for mobile: Ensure emails are responsive and display well on different devices.
- Test and refine: Regularly test email templates to optimize open rates, click-through rates, and conversions.
Common Mistakes to Avoid
- Overcrowding: Avoid cluttering templates with excessive text or images, making them difficult to read.
- Inconsistent branding: Maintain consistency in design, tone, and messaging across all templates to reinforce brand identity.
- Spammy content: Avoid using excessive exclamation marks, all caps, or promotional language that may trigger spam filters.
- Lack of personalization: Generic emails can be impersonal and less effective, so use personalization to connect with customers on an individual level.
- Neglecting mobile optimization: With the increasing use of mobile devices, ensure templates are optimized for mobile viewing to enhance user experience.
FAQ Corner
Can I use email templates with multiple Gmail accounts?
Yes, you can use email templates with different Gmail accounts by selecting the desired account when composing a new email and inserting the template.
How do I create a template using HTML?
To create a template using HTML, enable the “Developer mode” in Gmail settings, click on “New template” and select “HTML” as the template type.
Can I share my email templates with others?
Yes, you can share your email templates with other Gmail users by clicking on the “Share” button within the template editor and entering their email addresses.