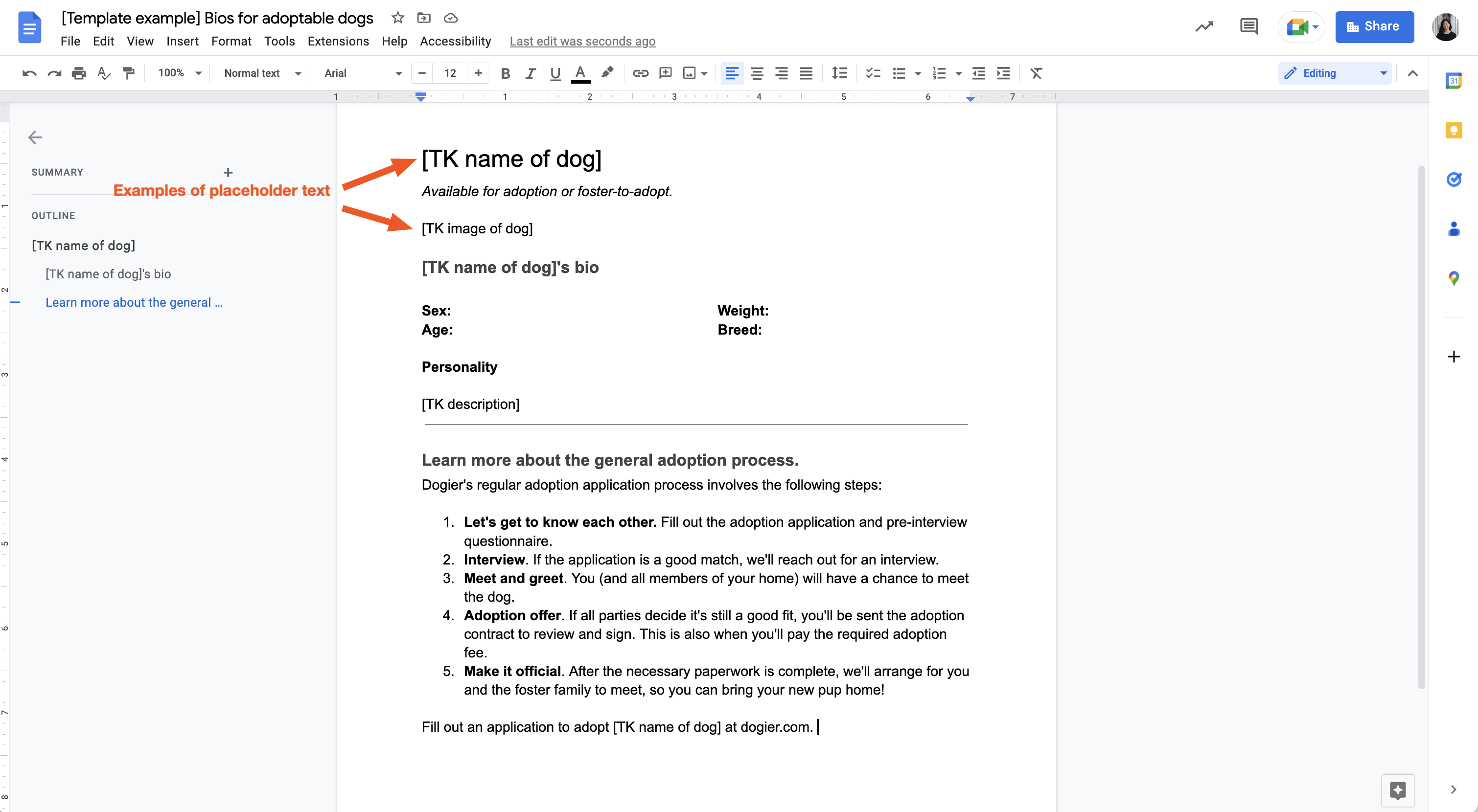In the realm of document creation, Google Docs stands as a formidable tool, offering a vast array of features to streamline your workflow. Among its many capabilities, the creation and utilization of document templates shine as a beacon of efficiency, empowering you to effortlessly produce high-quality documents with remarkable speed and consistency. In this comprehensive guide, we will embark on a journey through the intricacies of Google Docs templates, exploring their benefits, creation process, customization options, sharing capabilities, and advanced features. By the end of this discourse, you will possess the knowledge and skills necessary to harness the full potential of document templates, transforming your document creation process into a seamless and gratifying experience.
Templates serve as the foundation upon which countless documents are built, providing a standardized framework that ensures uniformity and eliminates the need for repetitive manual formatting. Whether you’re crafting professional proposals, invoices, contracts, or any other type of document, templates offer a significant advantage by providing a pre-defined structure and essential elements, allowing you to focus on the content rather than the formatting.
Understanding Document Templates
Blud, using Google Docs templates is a sick way to save time and energy. Think about it, fam, you can create a template for anything – essays, CVs, even your cheeky love letters.
Templates are like the blueprints for your docs, giving you a solid foundation to work from. You don’t have to waste time formatting and setting up the layout – it’s all there for you, ready to roll.
Common Document Types
The possibilities are endless, but here are some of the most common document types that you can template:
- Letters: Professional letters, cover letters, thank-you notes – you name it.
- Resumes: Stand out from the crowd with a professional resume template.
- Reports: Make your reports look slick and organized with a pre-formatted template.
- Presentations: Create stunning presentations that will wow your audience.
Creating a New Document Template
Creating a new document template in Google Docs is a breeze, allowing you to streamline your workflow and ensure consistency across your documents. Here’s a step-by-step guide to get you started:
To create a new document template, open Google Docs and click on the “New” button. Select “From a template” and then click on the “Custom” tab. Here, you’ll find a gallery of pre-designed templates.
Selecting the Appropriate Template Settings
- Template Name: Give your template a descriptive name so you can easily identify it later.
- Template Description: Add a brief description of the template’s purpose to provide context.
- Document Type: Select the type of document you want to create, such as a letter, resume, or presentation.
- Page Size: Choose the page size for your template, such as A4 or US Letter.
- Orientation: Select the orientation of your template, either portrait or landscape.
- Margins: Set the margins for your template to ensure a consistent layout.
- Header and Footer: Add a header or footer to your template if desired.
Customizing Document Templates

Customizing document templates is a breeze in Google Docs. Add a personal touch with custom text, images, and formatting. Create reusable content blocks and macros to save time and maintain consistency.
Reusable Content Blocks
Create reusable content blocks for elements you frequently use, like company letterheads, disclaimers, or signatures. Insert them into templates with a few clicks, ensuring consistency across documents.
Macros
Automate repetitive tasks with macros. Record a series of actions, like inserting images or formatting text, and assign them to a shortcut. With a single click, you can execute the macro, saving you precious time.
Using Document Templates
Document templates are a great way to save time and ensure that your documents are consistent and professional. Once you’ve created a template, you can use it to create new documents quickly and easily.
To access your templates, click on the “File” menu and select “New”. Then, click on the “Template Gallery” tab. You’ll see a list of all the templates that are available to you. To use a template, simply click on it and then click on the “Create” button.
You can also create your own custom templates. To do this, create a new document and format it the way you want. Then, click on the “File” menu and select “Save as template”. Give your template a name and click on the “Save” button.
Tips for Using Document Templates
- Use templates to create a variety of documents, such as letters, resumes, and presentations.
- Make sure your templates are up-to-date with the latest formatting standards.
- Share your templates with others so they can use them to create their own documents.
Sharing and Collaborating on Document Templates
Collaborating on document templates is a breeze with Google Docs. Share templates with others to grant them access for editing, commenting, or viewing. The collaboration features allow multiple users to work simultaneously, track changes, and leave feedback.
Sharing Document Templates
- Click the “Share” button in the top-right corner.
- Enter the email addresses of the people you want to share with.
- Set permissions (Editor, Commenter, or Viewer) and click “Share”.
Collaboration Features
- Real-time Editing: Multiple users can edit the template simultaneously, with changes visible in real-time.
- Comment and Suggest: Users can leave comments and suggestions for others to consider, facilitating feedback and discussion.
- Version History: Track changes made to the template over time, allowing you to revert to previous versions if needed.
- Chat: Communicate with other collaborators directly within the document, streamlining discussions and keeping everyone on the same page.
Advanced Features for Document Templates
:max_bytes(150000):strip_icc()/templates_gallery-5beb1116c9e77c0051595cfb.jpg?w=700)
Beyond the basics, Google Docs offers a range of advanced features that can take your document templates to the next level. These features enable you to create dynamic and interactive documents that can adapt to specific conditions and automate tasks.
Two of the most notable advanced features are conditional formatting and scripting.
Conditional Formatting
Conditional formatting allows you to apply different formatting styles to text or cells based on specific conditions. For example, you can highlight important information, flag potential errors, or create visual cues to guide users through your document.
To use conditional formatting, select the range of cells or text you want to format and click the “Format” menu. Then, choose “Conditional formatting” and set up your conditions. You can specify conditions based on the value of a cell, the text it contains, or even the date or time.
Scripting
Scripting is another powerful feature that allows you to automate tasks and add custom functionality to your document templates. You can use scripts to perform calculations, generate dynamic content, or even interact with external data sources.
To create a script, click the “Tools” menu and select “Script editor.” This will open a new window where you can write and edit your scripts using the Google Apps Script language. Scripts can be triggered by events such as opening the document, changing a value in a cell, or clicking a button.
Tips and Best Practices for Document Templates
To ensure your document templates are effective, consider the following tips and best practices.
Follow these guidelines to avoid common pitfalls and optimize your templates for maximum efficiency.
Organization and Consistency
Maintain a consistent structure and style throughout your templates. Use headings, subheadings, and formatting options to organize content logically.
Establish clear guidelines for font, margins, and spacing to ensure a uniform look and feel across all documents.
Flexibility and Reusability
Design templates to be flexible and adaptable to various use cases. Avoid hard-coding specific information or data.
Incorporate placeholders or merge fields to allow for easy customization and data population from external sources.
Collaboration and Sharing
Enable collaboration by sharing templates with team members and granting them appropriate editing permissions.
Establish a central repository or folder structure to store and organize templates for easy access and sharing.
Optimization and Performance
Keep templates concise and avoid unnecessary formatting or images. Large files can slow down loading and editing.
Use Google Docs’ built-in tools for optimizing performance, such as image compression and page breaks.
Review and Updates
Regularly review and update your templates to ensure they align with evolving needs and best practices.
Keep up with new features and functionality in Google Docs to enhance your templates’ capabilities.
FAQs
Q: What are the benefits of using document templates in Google Docs?
A: Document templates offer a multitude of benefits, including time savings, consistency, reduced errors, and improved productivity.
Q: Can I create templates for any type of document?
A: Yes, you can create templates for a wide range of document types, including letters, resumes, presentations, and spreadsheets.
Q: How do I share document templates with others?
A: You can share templates with others by granting them edit or view access through the sharing settings in Google Docs.
Q: Can I use templates offline?
A: Yes, you can access and use templates offline if you have enabled the offline editing feature in Google Docs.