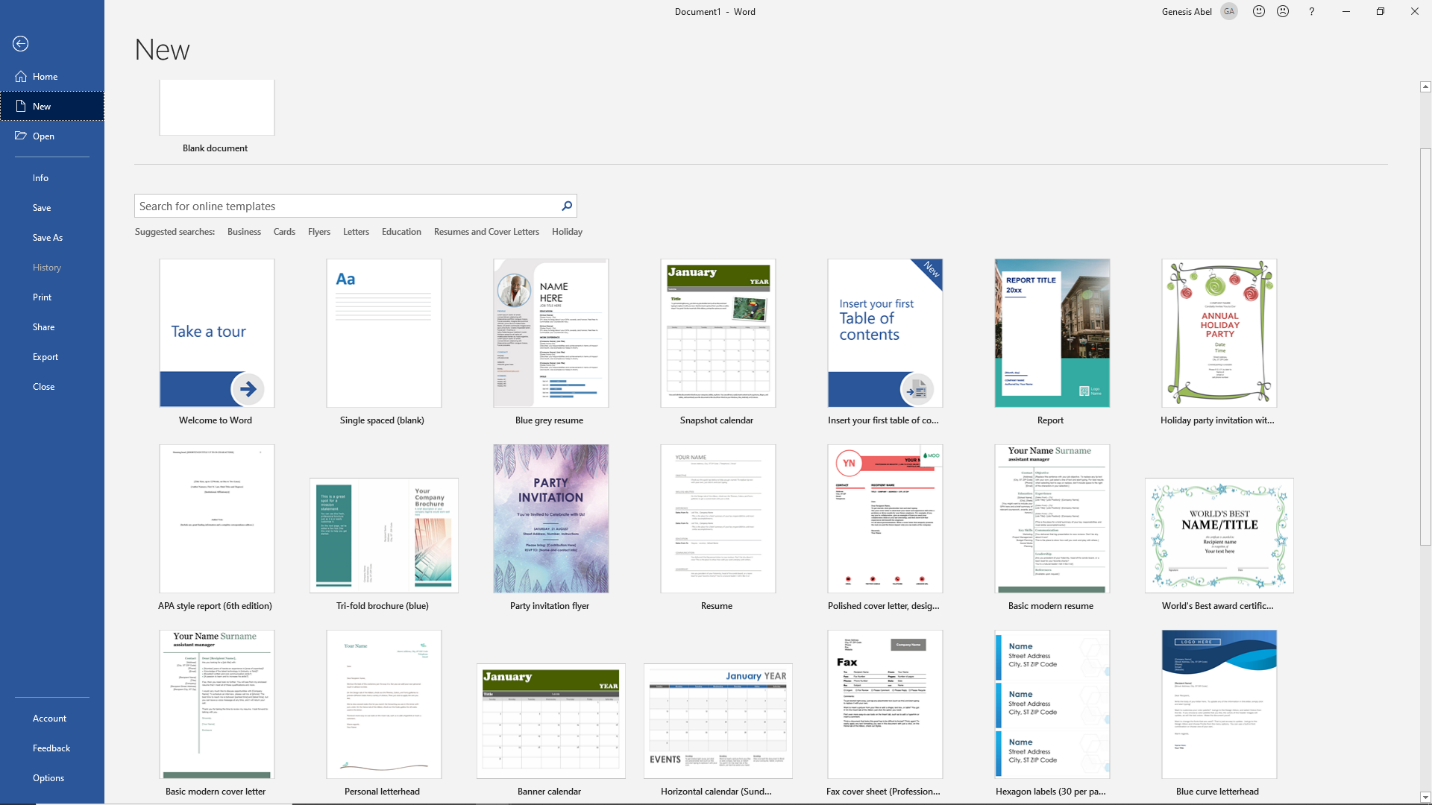Document templates in Microsoft Word offer a powerful solution for streamlining document creation and ensuring consistency across your professional communications. From basic letters and invoices to complex reports and presentations, templates empower you to save time, maintain brand identity, and elevate the quality of your documents.
In this comprehensive guide, we will delve into the world of document templates in Microsoft Word, exploring their benefits, creation process, customization options, and management best practices. Whether you’re a seasoned Word user or just starting out, this guide will provide you with the knowledge and techniques you need to harness the full potential of document templates.
Introduction
Document templates in Microsoft Word are like trusty sidekicks in your digital writing adventures. They’re pre-formatted and ready to roll, saving you time and effort. Whether you’re a student, a boss babe, or a creative whizz, these templates got you covered.
Think of them as a blank canvas, where you can add your own unique flair while keeping the overall structure and formatting on point. It’s like having a personal assistant who handles the nitty-gritty so you can focus on the juicy stuff.
Common Use Cases
- Letters: Craft professional letters in a jiffy, whether it’s for a job application or a heartfelt note to your nan.
- Resumes: Showcase your skills and experience with a slick resume that’ll make recruiters drool.
- Reports: Tackle those dreaded reports with templates that organise your data and make it sing.
- Presentations: Create visually stunning presentations that’ll leave your audience hooked.
- Contracts: Draft legal agreements with confidence, knowing that the important bits are all there.
Creating a New Document Template
Creating a New Template
To craft a new template in Microsoft Word, follow these steps:
- Launch Word and navigate to “File” > “New”.
- Select “Blank document” or choose an existing template as a starting point.
- Customize the template’s layout, styles, and content to your liking.
- Go to “File” > “Save As”.
- In the “Save As” dialog box, select “Word Template (*.dotx)” as the file format.
- Give your template a name and save it to a desired location.
Customizing the Template
Make your template truly unique by customizing its layout, styles, and content:
- Layout: Adjust page margins, orientation, and sections to create the desired structure.
- Styles: Define headings, body text, and other styles to ensure consistency throughout the template.
- Content: Include placeholder text, images, or tables to guide users in filling out the template.
Remember, a well-crafted template can save you time and effort when creating similar documents in the future.
Using a Document Template
To use an existing document template, simply open it in Microsoft Word. You can do this by clicking on the “File” tab and selecting “Open”. Then, navigate to the location of the template file and double-click on it to open it.
Once the template is open, you can start replacing the placeholder text with your own content. To do this, simply click on the placeholder text and start typing. You can also customize the template’s content by changing the font, font size, and other formatting options.
Placeholder Text
Placeholder text is text that is already included in the template to give you an idea of what kind of information should be included in that section. It is usually grayed out or italicized to distinguish it from the actual content.
To replace placeholder text, simply click on it and start typing. The placeholder text will be automatically replaced with your own content.
Customizing Content
In addition to replacing the placeholder text, you can also customize the template’s content by changing the font, font size, and other formatting options.
To change the font, select the text you want to change and then click on the “Font” drop-down menu in the “Home” tab. You can then select the font you want to use.
To change the font size, select the text you want to change and then click on the “Font Size” drop-down menu in the “Home” tab. You can then select the font size you want to use.
You can also customize the template’s content by adding images, charts, and other objects. To do this, simply click on the “Insert” tab and select the object you want to add.
Customizing Document Templates
:max_bytes(150000):strip_icc()/001-how-to-create-and-use-microsoft-word-templates-7763473face04dbaa26f9427f483dbb4.jpg?w=700)
Document templates can be customized to suit your specific needs. This can be done using advanced techniques such as macros, styles, and XML.
Macros are small programs that can be used to automate tasks in Word. They can be used to add custom functionality to templates, such as inserting text, formatting text, or creating tables.
Styles are a way to apply consistent formatting to text. They can be used to create headings, paragraphs, and other text elements. Styles can be customized to create a unique look for your templates.
XML is a markup language that can be used to create and store data. It can be used to create custom templates that can be used to generate documents with specific data.
Examples
Here are some examples of how macros, styles, and XML can be used to enhance template functionality:
- Macros can be used to insert the current date and time into a document.
- Styles can be used to create a consistent look for headings and paragraphs.
- XML can be used to create custom templates that can be used to generate invoices, purchase orders, and other business documents.
Managing Document Templates

Proper management of document templates in Microsoft Word ensures easy access, organization, and sharing. This section provides guidance on saving, organizing, and sharing templates effectively.
Saving Document Templates
To save a document as a template:
– Open the document you want to save as a template.
– Click the “File” tab.
– Select “Save As.”
– In the “Save As” dialog box, navigate to the desired location to save the template.
– In the “Save as type” drop-down list, select “Word Template (*.dotx).”
– Click “Save.”
Organizing Document Templates
– Use folders: Create folders within the default template location or in custom locations to organize templates based on categories, projects, or departments.
– Name templates descriptively: Use clear and concise names that accurately reflect the purpose of each template.
– Consider using a template management tool: Third-party tools can provide additional features for organizing and managing large collections of templates.
Sharing Document Templates
– Share templates via email: Attach the template file to an email and send it to the intended recipients.
– Share templates via cloud storage: Upload the template to a cloud storage service like OneDrive or Google Drive and share the link with others.
– Use template galleries: Publish templates to Microsoft’s template gallery or other online repositories to make them accessible to a wider audience.
Tips and Tricks for Using Document Templates
Document templates are incredibly versatile tools that can streamline your workflow and enhance productivity. Here are some top tips and tricks to make the most of them:
From automating repetitive tasks to customizing templates for specific purposes, these tips will help you unlock the full potential of document templates in Microsoft Word.
Automate Repetitive Tasks
- Use macros to automate frequently performed tasks, such as inserting text, formatting, or applying styles.
- Create custom keyboard shortcuts for frequently used commands, saving time and effort.
- Employ AutoText entries to insert commonly used phrases or blocks of text with just a few keystrokes.
FAQ Summary
Can I create my own document templates?
Yes, you can create your own document templates in Microsoft Word. Simply create a new document, format it as desired, and save it as a template using the “Save As” dialog box.
How do I use an existing document template?
To use an existing document template, open the template file in Word. The template will open as a new document, and you can replace the placeholder text with your own content.
Can I customize document templates?
Yes, you can customize document templates to meet your specific needs. You can modify the layout, styles, and content of the template to create a document that is tailored to your requirements.
How do I save and manage document templates?
To save a document template, use the “Save As” dialog box and select the “Document Template (*.dotx)” file format. You can organize your templates in folders and subfolders to keep them organized and easy to find.