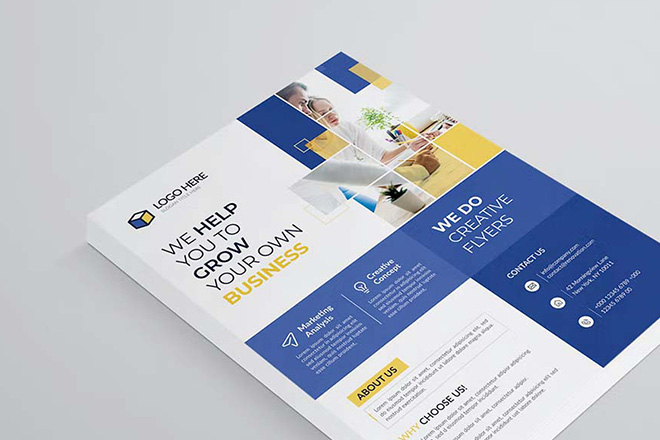Creating a flyer is a great way to promote your business, event, or cause. But if you’re not a graphic designer, the thought of creating a flyer from scratch can be daunting. That’s where flyer templates come in.
Flyer templates are pre-designed layouts that you can customize with your own text, images, and branding. This makes it easy to create professional-looking flyers without having to start from scratch. In this article, we’ll show you how to use a flyer template in Microsoft Word, as well as how to create your own custom flyer template.
Flyer Template in Microsoft Word
Microsoft Word offers a range of flyer templates to help you create professional-looking flyers quickly and easily. These templates are pre-designed with layouts, fonts, and graphics, saving you time and effort in designing your own flyer from scratch.
Using a template for your flyer has several benefits. Firstly, it provides you with a starting point, ensuring your flyer has a consistent and professional appearance. Secondly, templates help you save time by providing pre-defined layouts and design elements, allowing you to focus on customizing the content.
Types of Flyer Templates
Word offers a variety of flyer templates to suit different purposes and styles. Some common types include:
- Business Flyers: Promote your business, products, or services.
- Event Flyers: Advertise upcoming events, such as concerts, parties, or conferences.
- Product Flyers: Showcase new products or highlight specific features.
- Personal Flyers: Announce personal events, such as weddings, birthdays, or fundraisers.
Using a Flyer Template in Word
Innit, making a banging flyer is a doddle with a Microsoft Word template. Just follow these sick steps and you’ll be repping your event like a pro.
First off, boot up Word and hit the “New” tab. Then, type “flyer” into the search bar and take your pick from the lit templates.

Once you’ve picked a template, it’s time to customize it. Double-click on the text and type your own message. You can also add images by clicking the “Insert” tab and then “Pictures”.

Don’t forget to add your branding! Change the colors, fonts, and logo to match your event. To do this, click on the “Design” tab and then “Themes”.

Now you’re all set! Just click “File” and then “Save As” to save your flyer. You can then print it out or share it online.
Creating a Custom Flyer Template
Designing a custom flyer template in Microsoft Word allows for personalization and flexibility. Here’s a step-by-step guide to get you started:
Setting Up the Page Layout
* Select the “Page Layout” tab and choose your desired page size and orientation.
* Adjust the margins to create a balanced layout.
* Consider using a grid system to organize your content effectively.
Adding Text Boxes
* Insert text boxes by going to the “Insert” tab and selecting “Text Box.”
* Use text boxes to create separate sections for headlines, body text, and contact information.
* Adjust the size, shape, and alignment of text boxes to enhance readability.
Inserting Images
* Insert images by clicking “Insert” > “Pictures.”
* Choose images that complement your message and design.
* Resize and crop images to fit your layout and maintain a professional appearance.
Best Practices for Designing an Effective Flyer Template
* Use high-quality images and graphics to grab attention.
* Employ a clear and concise font that’s easy to read.
* Use contrasting colors to make your flyer stand out.
* Keep the layout simple and uncluttered.
* Proofread your flyer carefully before printing or distributing it.
Advanced Features for Flyer Templates

Microsoft Word offers a range of advanced features to elevate your flyer designs. These features empower you to create visually appealing and informative flyers that stand out.
Using Tables to Structure Content
Tables provide a structured and organized way to present information. They allow you to align text, images, and other elements precisely, creating a clean and professional look. For instance, you can use tables to display a schedule of events, pricing information, or contact details.
Enhancing Designs with Charts
Charts are a powerful tool for visualizing data and making it easier to understand. Word offers a variety of chart types, such as bar charts, line charts, and pie charts. You can use charts to illustrate sales figures, survey results, or other numerical data, adding a touch of visual appeal to your flyers.
Incorporating SmartArt Graphics
SmartArt graphics are pre-designed elements that can enhance the visual impact of your flyers. They offer a range of options, including diagrams, flowcharts, and process maps. SmartArt graphics can help you convey complex information clearly and concisely, making your flyers more engaging and memorable.
For example, you could use a SmartArt diagram to illustrate the steps involved in a process, or a flowchart to visualize the flow of information within an organization.
Sharing and Distributing Flyers

Once you’ve created your banging flyer, it’s time to get it out there and show it off. Microsoft Word makes it easy to save and share your flyer templates, so you can use them again and again.
To save your flyer template, simply click on the “File” tab and select “Save As.” Then, choose a location to save the file and click “Save.” You can also save your flyer template as a PDF file by clicking on the “File” tab and selecting “Export.” Then, choose “Create PDF/XPS Document” and click “Publish.”
Printing Flyers
Printing flyers is a great way to get your message out to a local audience. You can print flyers at home or at a local print shop. If you’re printing flyers at home, be sure to use high-quality paper and ink. You can also use a professional printer to get the best possible results.
Emailing Flyers
Emailing flyers is a great way to reach a wider audience. You can email flyers to your friends, family, and colleagues. You can also email flyers to potential customers or clients. When emailing flyers, be sure to include a catchy subject line and a clear call to action.
Sharing Flyers on Social Media
Sharing flyers on social media is a great way to reach a large audience. You can share flyers on Facebook, Twitter, Instagram, and other social media platforms. When sharing flyers on social media, be sure to use relevant hashtags and s. You can also use social media to promote events or special offers.
Optimizing Flyers for Different Distribution Channels
When creating flyers, it’s important to optimize them for the distribution channel you’re using. For example, if you’re printing flyers, you’ll want to use a high-quality paper and ink. If you’re emailing flyers, you’ll want to use a catchy subject line and a clear call to action. If you’re sharing flyers on social media, you’ll want to use relevant hashtags and s.
Frequently Asked Questions
Can I use a flyer template in Microsoft Word?
Yes, Microsoft Word includes a variety of flyer templates that you can use to create your own flyers.
How do I use a flyer template in Microsoft Word?
To use a flyer template in Microsoft Word, simply open a new document and click on the “Insert” tab. Then, click on the “Pictures” button and select “Stock Images.” In the search bar, type “flyer templates” and select a template that you like. Once you’ve selected a template, click on the “Insert” button.
Can I create my own custom flyer template in Microsoft Word?
Yes, you can create your own custom flyer template in Microsoft Word. To do this, simply open a new document and set up the page layout. Then, add text boxes, images, and other elements to create your own design. Once you’re finished, you can save your template for future use.