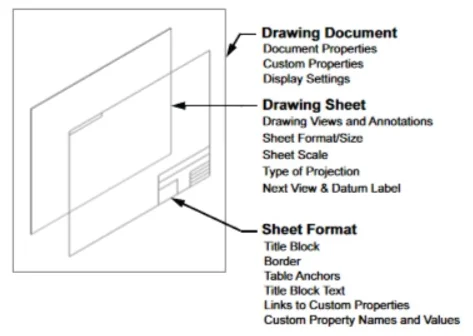In the world of design, efficiency and accuracy are paramount. Solidworks, a leading computer-aided design (CAD) software, offers a powerful tool to enhance your design workflow: New Solidworks Document Templates.
These templates provide a standardized framework for your designs, ensuring consistency, saving time, and minimizing errors. This guide will delve into the benefits, creation, customization, and effective use of New Solidworks Document Templates, empowering you to streamline your design process and achieve optimal results.
New Solidworks Document Templates
New Solidworks Document Templates are pre-designed templates that provide a starting point for creating new Solidworks documents. They include predefined settings, such as the document size, units, and view orientation, making it easier to start a new project.
Using New Solidworks Document Templates can save time and ensure consistency in your work. They can also help you avoid errors by providing a starting point that is already set up correctly.
Examples of New Solidworks Document Templates
There are many different types of New Solidworks Document Templates available, including:
- Part templates
- Assembly templates
- Drawing templates
Each type of template is designed for a specific purpose. For example, part templates are used to create new parts, assembly templates are used to create new assemblies, and drawing templates are used to create new drawings.
Creating New Solidworks Document Templates

Yo, check it, let’s get down to creating some sweet Solidworks Document Templates. These templates are like the blueprints for your designs, giving you a sick starting point and saving you loads of time in the long run.
Creating a new template is dead easy. Just follow these steps:
- Open up Solidworks and click on “New”.
- Select “Template” from the “Document Type” dropdown menu.
- Give your template a name and click “OK”.
Now you’ve got a blank canvas to work with. You can add all sorts of stuff to your template, like:
- Customised part properties
- Default views and settings
- Macros and other automation tools
Once you’re happy with your template, click “Save” and it’ll be stored in the “Document Templates” folder. You can access it any time you want to create a new document.
Customizing New Solidworks Document Templates

Customizing New Solidworks Document Templates enables users to tailor their templates to meet specific requirements. This customization involves adding custom properties, configurations, and other elements to enhance the functionality and usability of the templates.
Adding Custom Properties
Custom properties allow users to add additional data to their templates. These properties can be used to store information such as project names, revision numbers, or other relevant details. To add a custom property, right-click on the FeatureManager Design Tree and select “Add Custom Property”.
Adding Configurations
Configurations allow users to create multiple variations of a single template. Each configuration can have different settings, such as dimensions, materials, or features. To add a configuration, right-click on the ConfigurationManager tab and select “Add Configuration”.
Best Practices for Customizing New Solidworks Document Templates
When customizing New Solidworks Document Templates, it is important to follow best practices to ensure the templates are effective and efficient. These best practices include:
- Use descriptive names for custom properties and configurations. This will make it easier to identify and manage them.
- Keep the templates as simple as possible. Avoid adding unnecessary complexity or features that are not required.
- Test the templates thoroughly before using them. This will help to identify any errors or issues that need to be corrected.
- Share the templates with other users. This can help to improve collaboration and consistency across the team.
By following these best practices, users can create customized New Solidworks Document Templates that meet their specific needs and improve their productivity.
Using New Solidworks Document Templates
New Solidworks Document Templates provide a quick and easy way to create new documents with pre-defined settings and configurations. By utilizing these templates, you can save time and ensure consistency across your projects.
Here are the advantages of using New Solidworks Document Templates over creating new documents from scratch:
- Time-saving: Templates eliminate the need to manually set up document properties, such as units, dimensions, and materials, saving you valuable time.
- Consistency: Templates ensure that all new documents adhere to the same standards and guidelines, promoting uniformity throughout your projects.
- Customization: Templates can be customized to meet your specific requirements, allowing you to create documents that are tailored to your workflow.
Tips and Tricks
- Create a library of templates: Develop a collection of templates for different project types and purposes, making it easy to access the right template for each task.
- Use the “Save As Template” option: When creating a new document with specific settings, save it as a template for future use.
- Modify existing templates: Customize existing templates to fit your specific needs by adjusting settings, adding custom properties, or including macros.
- Share templates with colleagues: Collaborate with your team by sharing templates, ensuring everyone is working with the same standards and configurations.
Managing New Solidworks Document Templates
Managing your Solidworks Document Templates is essential for ensuring your team is working efficiently and consistently. Here’s how you can organize, update, and delete your templates:
Organizing Your Templates
- Create a dedicated folder structure to store your templates.
- Use subfolders to categorize your templates by project, department, or type.
- Name your templates clearly and descriptively to make them easy to find.
Updating Your Templates
- Regularly review your templates and make updates as needed.
- When you update a template, save it under a new name to avoid overwriting the original.
- Notify your team about any template updates to ensure everyone is using the latest version.
Deleting Your Templates
- Delete any templates that are no longer used to avoid clutter.
- Before deleting a template, check if it’s being used in any active projects.
- If a template is being used, consider archiving it instead of deleting it.
Best Practices for Managing Templates
- Establish a clear process for creating, updating, and deleting templates.
- Use a template management tool to centralize your templates and track changes.
- Encourage your team to provide feedback on templates to improve their usability.
FAQs
What are the key benefits of using New Solidworks Document Templates?
New Solidworks Document Templates offer a range of advantages, including standardization, time savings, reduced errors, and improved collaboration.
How do I create a New Solidworks Document Template?
Creating a New Solidworks Document Template involves defining the template properties, customizing settings, and saving the template for future use.
Can I customize New Solidworks Document Templates?
Yes, you can customize templates by adding custom properties, configurations, and other elements to suit your specific design requirements.
How do I manage New Solidworks Document Templates?
Effective management of New Solidworks Document Templates involves organizing, updating, and deleting templates as needed to maintain an efficient and organized template library.