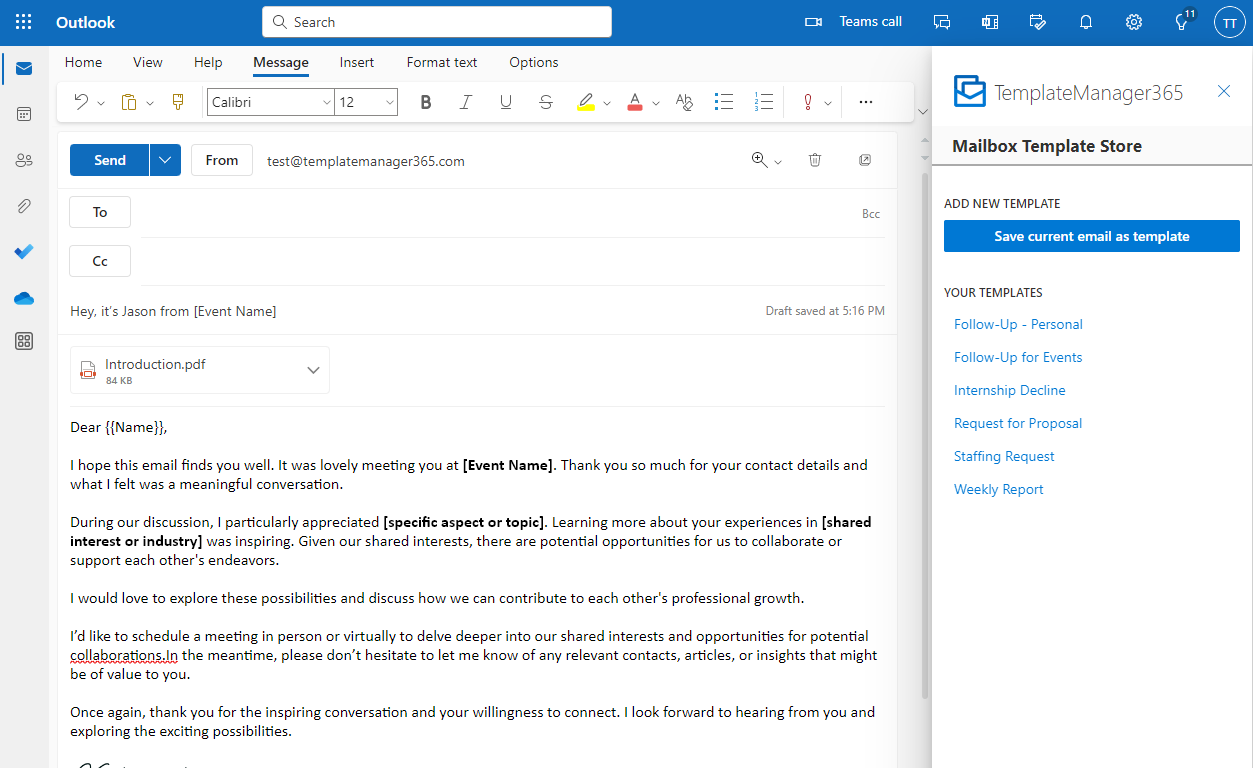In the realm of email communication, efficiency and professionalism are paramount. Microsoft Outlook, a widely used email client, offers a powerful feature that empowers users to save time and maintain consistency: email templates.
Email templates are pre-designed email messages that can be reused for various purposes, streamlining the email creation process and ensuring a polished and consistent brand image. This comprehensive guide will delve into the intricacies of saving email templates in Outlook, empowering you to harness their full potential.
Saving Email Templates in Outlook
Sorted, bruv! Let’s suss out how to save an email as a template in Outlook.
Using email templates is a bit like having a secret weapon in your email arsenal. It saves you oodles of time and effort, and ensures your emails are always on point.
Organising and Managing Email Templates
Once you’ve got a few templates under your belt, it’s important to keep them organised. You can create folders to store them in, or use the search bar to find the one you need.
Here’s a cheeky tip: use descriptive names for your templates so you can easily tell them apart. That way, you won’t be left scratching your head trying to figure out which one is for what.
Creating Custom Email Templates
Creating custom email templates in Outlook is a breeze, allowing you to save time and maintain consistency in your email communication. Here’s a step-by-step guide to help you get started:
1. Open a new email message: Click on the “New Email” button to create a new email message.
2. Compose your email: Draft your email as usual, including the subject line, body text, and any attachments.
3. Save as Template: Once you’re happy with your email, click on the “File” tab and select “Save As.” In the “Save As” dialog box, choose “Outlook Template” from the “Save as type” drop-down menu.
4. Enter a template name: Give your template a descriptive name so you can easily find it later.
5. Choose a location: Select the location where you want to save your template. You can choose from “User Templates in File System” or “Templates on Outlook.com.”
6. Click “Save”: Click on the “Save” button to save your custom email template.
Editing and Modifying Email Templates
When it comes to revamping your email templates, there’s no need to sweat it. Here’s the lowdown on how to boss up your templates like a pro:
To get the ball rolling, simply open up the email template you want to tweak. Then, it’s as easy as making changes to the content or formatting, just like you would in a regular email. Once you’re happy with your edits, save the template and you’re good to go!
Maintaining Consistency Across Email Templates
To keep your email templates looking sharp and on-brand, consistency is key. Make sure the design, tone, and language are consistent across all your templates. This will help your emails look professional and make it easier for recipients to recognize your brand.
Using Email Templates for Efficiency
Email templates can be a huge time-saver and productivity booster. They allow you to quickly and easily create emails that are professional and consistent, without having to start from scratch every time.
Here are a few examples of scenarios where email templates can be effectively utilized:
- Responding to customer inquiries
- Sending out marketing emails
- Following up with leads
- Sending out invoices or receipts
You can also automate the use of email templates by setting up rules in your email client. For example, you could create a rule that automatically applies a specific template to all emails that are sent to a particular address.
Sharing and Collaborating on Email Templates

Sharing email templates with colleagues is a great way to ensure consistency and save time. There are a few different ways to do this:
- Save the template as a .oft file: This is the most common method. Simply create the template, then click File > Save As and select “Outlook Template (*.oft)” from the Save as type drop-down menu.
- Publish the template to a shared network location: This is a good option if you want to make the template available to a large number of people. Simply create the template, then click File > Publish and select “Publish to Outlook Template Gallery”.
- Use a third-party tool: There are a number of third-party tools that can help you share and collaborate on email templates. These tools typically offer features such as version control, template approval, and user permissions.
Once you’ve shared the template, you can collaborate on it with others by making changes to the .oft file or the published template. If you’re using a third-party tool, you can typically collaborate on the template through the tool’s interface.
Here are a few tips for ensuring consistency and version control when sharing and collaborating on email templates:
- Use a naming convention: This will help you keep track of different versions of the template.
- Use a version control system: This will allow you to track changes to the template and roll back to previous versions if necessary.
- Communicate with your colleagues: Let them know when you’re making changes to the template and ask for their feedback.
Troubleshooting Email Template Issues

When dealing with email templates in Outlook, there might be some obstacles you may face. Let’s delve into some typical issues and provide ways to fix them.
Identifying Common Issues
- Unable to save email templates
- Templates not appearing in the drop-down menu
- Issues inserting template content into emails
Resolving Template Issues
To tackle these issues, try the following:
- Saving Templates: Ensure you have permission to save templates. Check your Outlook settings and make sure you’re not in “Read-Only” mode.
- Templates Not Appearing: Check if the template is saved in the correct location. Templates should be stored in the “My Templates” folder within Outlook.
- Inserting Template Content: If the template content isn’t inserting properly, verify that the template is not corrupted. Try creating a new template to see if the issue persists.
Best Practices for Preventing Errors
To avoid template-related headaches, follow these tips:
- Use descriptive template names to easily identify them.
- Regularly update and maintain your templates to ensure they’re up-to-date.
- Test your templates before using them to avoid any surprises.
Q&A
Can I save an email as a template in Outlook?
Yes, Outlook allows you to save emails as templates for easy reuse. Simply compose your email, click the “File” tab, and select “Save As” followed by “Outlook Template”.
Where are email templates stored in Outlook?
Email templates are stored in the “Templates” folder within your Outlook profile. You can access this folder by clicking “File” > “Open & Export” > “Open Outlook Data File” and selecting “Templates”.
Can I share email templates with others?
Yes, you can share email templates with colleagues by saving them as .oft files and sending them via email or sharing them through a shared network drive.