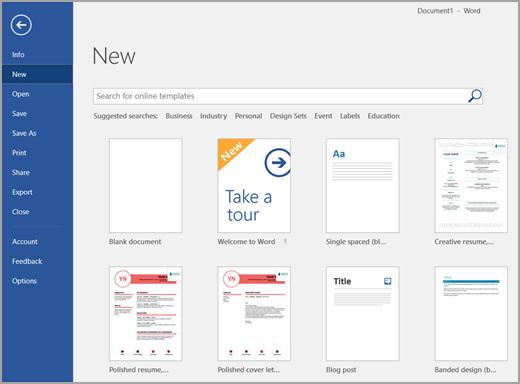In the realm of document creation, Microsoft Word stands tall as a formidable tool, empowering users with a myriad of features to craft professional and visually appealing documents. Among these features, document templates shine as invaluable assets, streamlining the document creation process and ensuring consistency and efficiency.
Document templates in Word are pre-formatted and customizable frameworks that serve as a foundation for creating new documents. They come pre-populated with standard text, formatting, and styles, allowing users to save time and effort while maintaining a cohesive and polished look across their documents.
Introduction

Yo, let’s get real about document templates in Microsoft Word. They’re like cheat codes for making banging documents in a flash.
Think about it, instead of starting from scratch every time you need a new doc, you can just use a template and bam! You’ve got a ready-made foundation with all the bells and whistles.
Benefits of Using Document Templates
- Save time: No more wasting hours formatting and designing documents. Just choose a template and you’re good to go.
- Consistency: All your documents will have the same professional look and feel, which is lit for branding and keeping your sh*t organized.
- Error reduction: Templates come pre-formatted, so you don’t have to worry about messing up the layout or making typos.
Common Document Templates
There are templates for everything under the sun, fam. Here are some of the most popular ones:
- Resumes: Make a killer CV that’ll get you noticed.
- Letters: Write professional letters in a jiffy.
- Presentations: Create stunning slides that’ll blow your audience away.
- Contracts: Get your legal documents sorted without the hassle.
- Invoices: Send out invoices that look sharp and get paid faster.
Creating a Document Template
Creating a document template in Word is a breeze. Follow these steps to craft your own customized templates:
Step 1: Open a New Document
Fire up Word and create a new blank document. This will be the foundation of your template.
Step 2: Design Your Template
Design your template with all the essential elements, such as headers, footers, page margins, and any other formatting you desire. Make it as visually appealing and functional as you like.
Step 3: Save as Template
Once your template is ready, it’s time to save it. Click “File” and select “Save As.” In the “Save As Type” drop-down menu, choose “Word Template (*.dotx).” Give your template a name and hit “Save.”
Step 4: Customizing Your Template
To customize your template, open it from the “File” menu and make any necessary changes. You can add or remove content, adjust formatting, or tweak the design to suit your specific needs.
Tips for Designing Effective Templates
- Keep it simple: Avoid cluttering your template with unnecessary elements. Stick to a clean and concise design.
- Use consistent formatting: Maintain consistency throughout your template, using the same fonts, font sizes, and colors.
- Incorporate placeholders: Insert placeholders for text, images, and other elements that users can easily fill in when using the template.
- Test your template: Before using your template for real, test it out to ensure it works as intended. Check for any errors or formatting issues.
Using a Document Template
Document templates are pre-formatted files that provide a consistent starting point for creating new documents. They save time and ensure that all documents have the same look and feel.
Creating New Documents from a Template
To create a new document from a template, follow these steps:
- Open Microsoft Word.
- Click on the “File” tab.
- Select “New” from the left-hand menu.
- In the “Search for online templates” box, type in the name of the template you want to use.
- Click on the template you want to use.
- Click on the “Create” button.
Advantages of Using Templates
There are several advantages to using templates, including:
- Consistency: Templates ensure that all documents have the same look and feel, which is important for businesses and organizations that want to maintain a consistent brand image.
- Efficiency: Templates save time by providing a pre-formatted starting point for new documents.
- Customization: Templates can be customized to meet the specific needs of a business or organization.
Modifying and Updating Templates
Templates can be modified and updated to meet the changing needs of a business or organization. To modify a template, follow these steps:
- Open the template you want to modify.
- Make the desired changes to the template.
- Click on the “File” tab.
- Select “Save As” from the left-hand menu.
- In the “Save As” dialog box, select the “Template” file format.
- Click on the “Save” button.
Advanced Features of Document Templates

Document templates in Microsoft Word offer advanced features that enhance document creation and customization. These features include:
Header and Footer Customization
Templates allow you to create custom headers and footers with dynamic content, such as page numbers, dates, and company logos. You can design headers and footers that match the specific branding or requirements of your documents.
Page Numbering and Formatting
Templates provide flexible page numbering options. You can define the starting page number, choose from various numbering formats, and apply different numbering styles to different sections of your document. This ensures consistent and professional page numbering throughout your documents.
Building Blocks and Content Controls
Building blocks are reusable elements, such as paragraphs, tables, or images, that can be inserted into templates. Content controls allow you to define specific areas in a template where users can enter data, such as names, dates, or signatures. These features streamline document creation and ensure consistency in data entry.
Troubleshooting Common Issues
When using document templates, you might encounter some glitches. But don’t fret, mate! We’ve got your back with solutions to sort ’em out.
To keep your templates in tip-top shape, it’s essential to maintain and manage them regularly. We’ll give you the lowdown on best practices for that too.
Common Problems and Solutions
- Template Not Loading: Check if the template file is corrupt or missing. Try downloading it again or creating a new one.
- Fields Not Updating: Make sure you’re using the correct field codes and that the data source is up to date.
- Formatting Issues: If the formatting goes haywire, check the template’s styles and ensure they’re applied correctly.
Best Practices for Maintenance
- Regular Updates: Keep your templates current by updating them regularly with the latest content and formatting.
- Centralized Storage: Store templates in a central location where everyone can access and collaborate on them.
- Version Control: Use version control to track changes and roll back to previous versions if needed.
Frequently Asked Questions
What are the benefits of using document templates?
Document templates offer numerous benefits, including saving time, ensuring consistency, maintaining a professional appearance, and facilitating collaboration.
How do I create a document template in Word?
Creating a document template in Word is a straightforward process involving creating a new document, formatting it as desired, and saving it as a template.
Can I modify and update document templates?
Yes, document templates are fully customizable and can be modified and updated at any time to reflect changes in content, formatting, or style.